Добавление прокатов в медиаплан¶
Прокат — выдача в эфир рекламного материала.
Теперь вновь созданный медиаплан надо отредактировать и подготовить к эфиру. Список роликов данного контрагента у нас уже есть (в окне Медиаплан для краткости каждый ролик именуется буквами А, В, С… или цифрами 1,2,3…. Способ обозначения ролика задается на вкладке Вид окна Общие настройки), а если надо, то мы пополняем список роликов прямо из этого окна.
Выделив один ролик в списке роликов, двойным щелчком мыши вставляем его в нужный блок в таблице. Можно сразу заполнить этим роликом несколько блоков через пункт контекстного меню Добавить ролик или нажатием клавиши [Ins], предварительно выделив эти блоки:
- выделить один блок (нажатие левой клавиши мыши);
- выделить несколько соседних блоков (перемещение курсора при нажатой левой клавише мыши);
- выделить несколько блоков вразбивку (нажатие или перемещение левой клавиши мыши при нажатой клавише [Ctrl]).
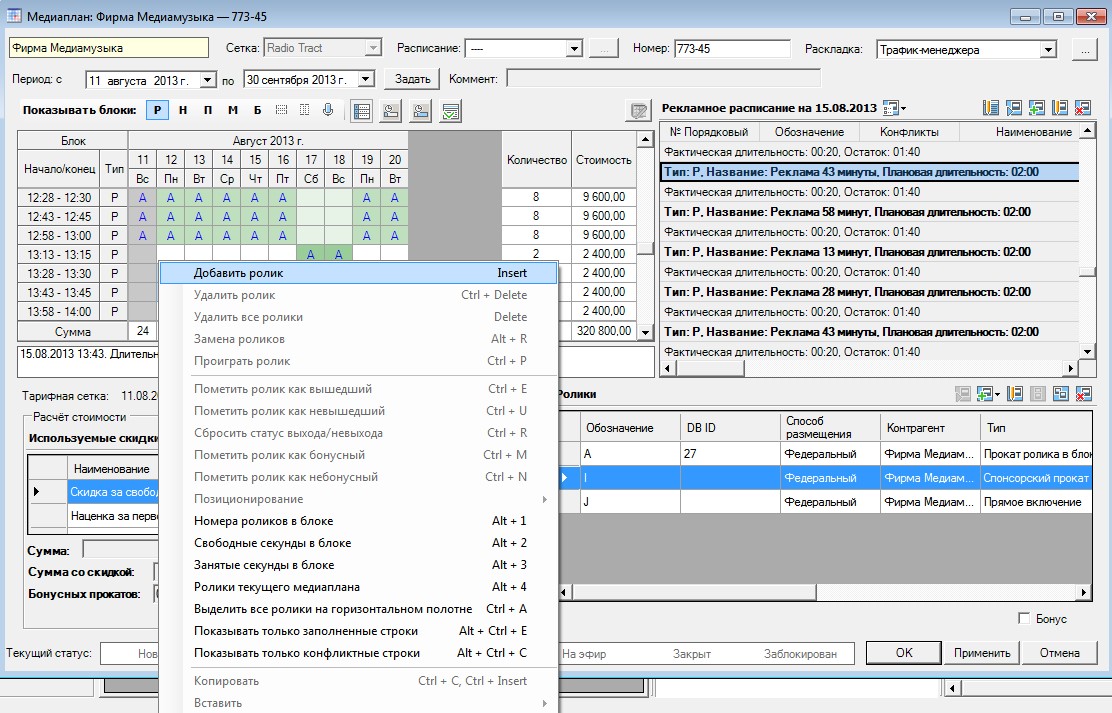
Контекстное меню выделенного блока/блоков содержит команды (почти все они дублируются на клавиатуре, а некоторые ещё и функциональными кнопками над таблицей):
- Добавить ролик — клавиша [Ins],
- Удалить ролик — удаление одного ролика, клавиши [Ctrl+Del],
- Удалить все ролики — удаление всех роликов блока, клавиша [Del],
- Замена роликов — замена одного ролика другим без удаления, клавиши [Alt+R],
- Проиграть ролик — клавиши [Ctrl+P],
- Пометить ролик как вышедший — клавиши [Ctrl+E],
- Пометить ролик как невышедший — клавиши [Ctrl+U],
- Сбросить статус выхода/невыхода — клавиши [Ctrl+R],
- Пометить ролик как бонусный — клавиши [Ctrl+М],
- Пометить ролик как небонусный — клавиши [Ctrl+N],
-
Позиционирование:
Ролик перемещаемый в пределах часа — может перемещаться в пределах часа, клавиши [Ctrl+H];
Свободное размещение ролика — может размещаться произвольно в пределах суток, клавиши [Ctrl+G];
Поместить ролик на первую позицию — клавиши [Ctrl+1];
Поместить ролик на вторую позицию — клавиши [Ctrl+2];
Поместить ролик на третью позицию — клавиши [Ctrl+3];
Поместить ролик на последнюю позицию — клавиши [Ctrl+L], - Номера роликов в блоке — клавиши [Alt+1],
- Свободные секунды в блоке — клавиши [Alt+2],
- Занятые секунды в блоке — клавиши [Alt+3],
- Ролики текущего медиаплана — клавиши [Alt +4],
- Выделить ролики на горизонтальном полотне — выделяет все ролики в таблице медиаплана, клавиши [Ctrl+A],
- Показывать только заполненные строки — клавиши [Alt+Ctrl+E],
- Показывать только конфликтные строки — клавиши [Alt+Ctrl+C],
- Копировать — клавиши [Ctrl+C], [Ctrl+Insert],
-
Вставить:
С заменой (действие выполняется при помощи команды контекстного меню блока или нажатия [Ctrl+V], [Shift+Insert];
С добавлением (действие выполняется при помощи команды контекстного меню блока).
Внесение роликов в таблицу будет автоматически отражаться справа в окне Рекламное расписание на…. Выделив любой рекламный блок в таблице слева, справа мы увидим подробное расписание всей рекламы по всем медиапланам (имеющим статус не ниже, чем Забронирован) на те сутки, в которые должен выйти этот блок. Причём выбранный блок всегда будет «в фокусе» окна. Здесь можно изменить позицию ролика (проката) относительно роликов других контрагентов или перенести прокат в другой блок.
Каждый блок здесь представлен в раскрытом виде и имеет заголовок, где указаны тип блока (в нашем случае «Р»), его название и плановая длительность. После каждого блока располагается строка, где указаны рассчитанные программой фактическая длительность и остаток.

Столбцы в окне Рекламное расписание на… можно сортировать по порядку и по отображению, щёлкнув правой клавишей мыши по строке с их названиями. В контекстном меню доступны:
- Сортировка колонок;
- Время блока;
- № Порядковый;
- Обозначение;
- Конфликты;
- Наименование;
- Длит;
- Тип;
- Текст;
- Медиаплан;
- Привязка;
- Статус;
- Выход;
- Дата выхода;
- Бонусный;
- Род деятельности;
- Голос;
- Способ оплаты;
- Способ размещения.
Ненужные столбцы можно отключить, убирая соответствующие галочки.

