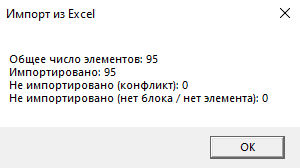Импорт материала из Excel таблиц в медиаплан¶
- Table of contents
- Импорт материала из Excel таблиц в медиаплан
Настройка импорта в медиапланере¶
Импорт из Excel можно настроить на вкладке «Реклама», для этого необходимо открыть контекстное меню в правом верхнем углу (3 точки) – Общие настройки – Импорт из Excel.
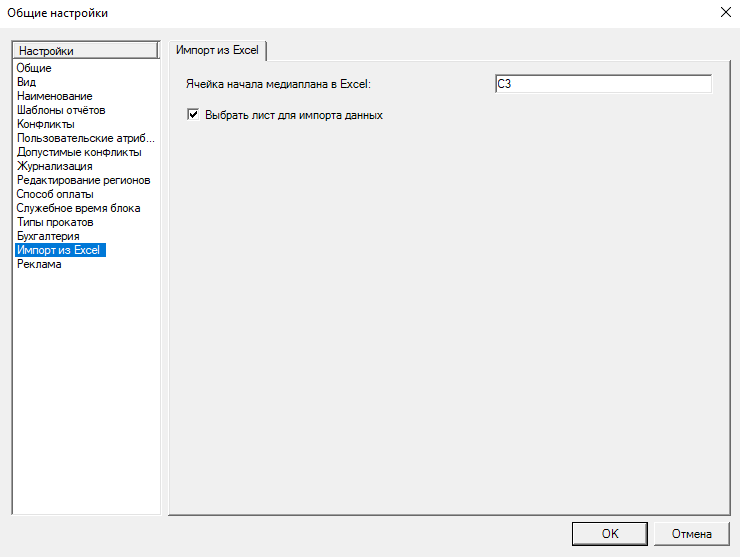
-
Ячейка начала медиаплана в Excel – номер ячейки в таблице Excel, с которой медиапланер начинает считывать полотно медиаплана (таблицу расстановки роликов).
Важно! Название ячейки должно быть написано в английской раскладке - Выбрать лист для импорта данных – когда данная функция включена, при импорте в медиаплан высвечивается окно, в котором можно выбрать лист документа, с которого необходимо совершить импорт. В том случае, если функция выключена, то импорт всегда будет производиться из первого листа.
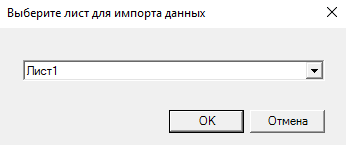
Подготовка шаблона для импорта в Excel¶
При подготовке шаблона медиаплана в Excel необходимо учитывать ячейку, которая была указана в настройках медиапланера. Справа от указанной ячейки должны располагаться даты (только числа), при этом они должны быть последовательными и идти друг за другом без пропусков. Медиапланер считывает даты до первого пропуска. Снизу указанной ячейки должны располагаться времена начала блоков в формате ЧЧ:ММ:СС, при этом не обязательно указывать все блоки, можно указать только те, в которые планируется импорт, но они должны быть указаны в хронологическом порядке. По данным значениям медиапланер понимает на какую дату и в какой блок необходимо добавить прокат.
Важно! Все ячейки таблицы должны иметь текстовый формат.
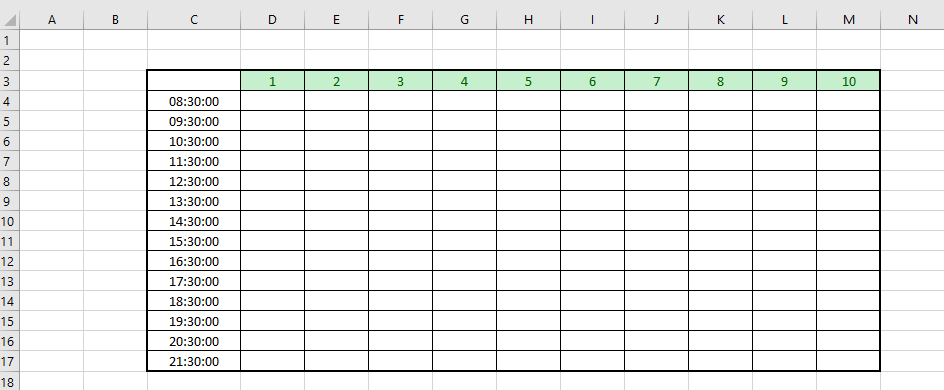
В ячейках могут использоваться, как буквенные, так и цифровые обозначения роликов. Буквенные и цифровые обозначения не могут использоваться в одной таблице, необходимо использовать либо буквенные, либо цифровые.
При импорте важна только указанная ячейка, с которой будет производиться импорт и таблица. Все остальные ячейки вокруг можно заполнить любой дополнительной информацией.
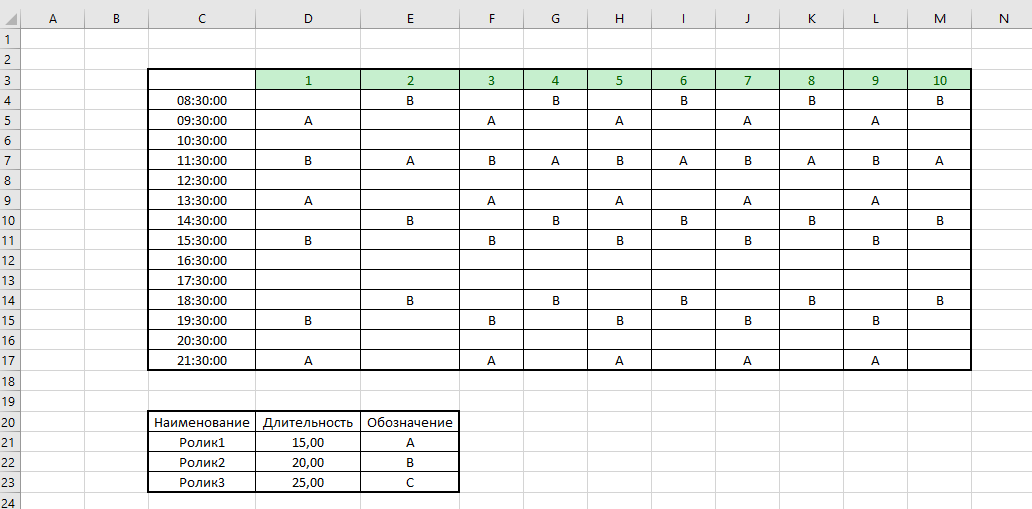
При импорте в медиаплан все значения будут приводиться к виду, указанному в настройках медиаплана (…) – Общие настройки – Вид – Способ обозначения ролика на медиаплане.
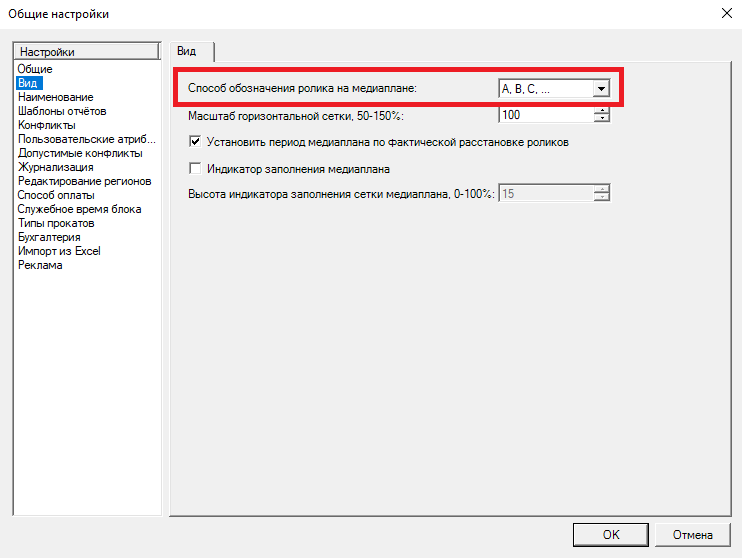
Одновременно в одной ячейке таблицы могут находиться сразу несколько значений, при этом импорт прокатов будет происходить в том порядке, в котором они указаны в таблице.
Варианты обозначения нескольких роликов в одной ячейке: [A,B], [A.B], [A, B], [A. B].
Важно! В таблице Excel обозначения роликов должны быть написаны в английской раскладке.
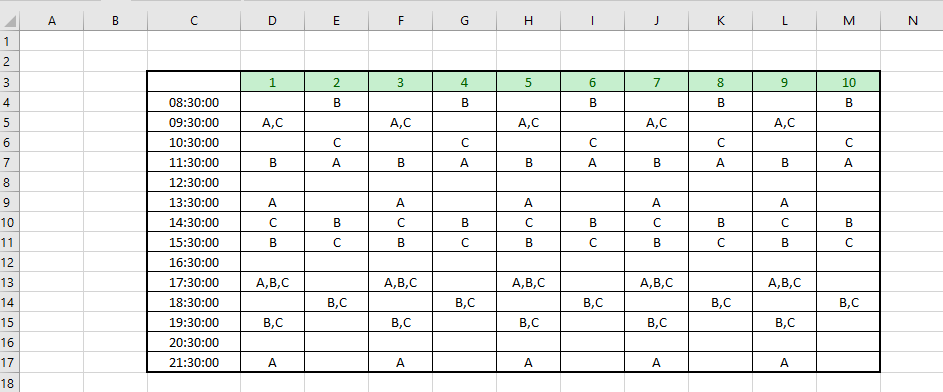
Импорт в медиаплан из Excel таблицы¶
В первую очередь необходимо создать медиаплан с заполненным названием и периодом.
Важно! Дата начала в медиаплане и Excel таблице должны соответствовать.
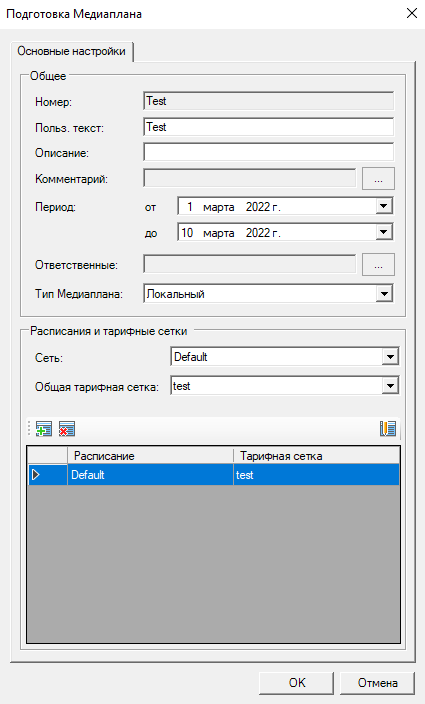
Затем необходимо добавить в медиаплан ролики, которые должны будут расставиться при импорте. Также на этом этапе нужно присвоить роликам позиционирование, если оно подразумевается.
Важно! Обозначение ролика в медиаплане должно соответствовать обозначению ролика в Excel таблице.

Далее в созданный медиаплан можно произвести импорт нажатием на кнопку «Импорт из Excel», после чего нужно выбрать необходимый файл с расширением *.xlsx, при этом файл не должен быть открыт в других программах.
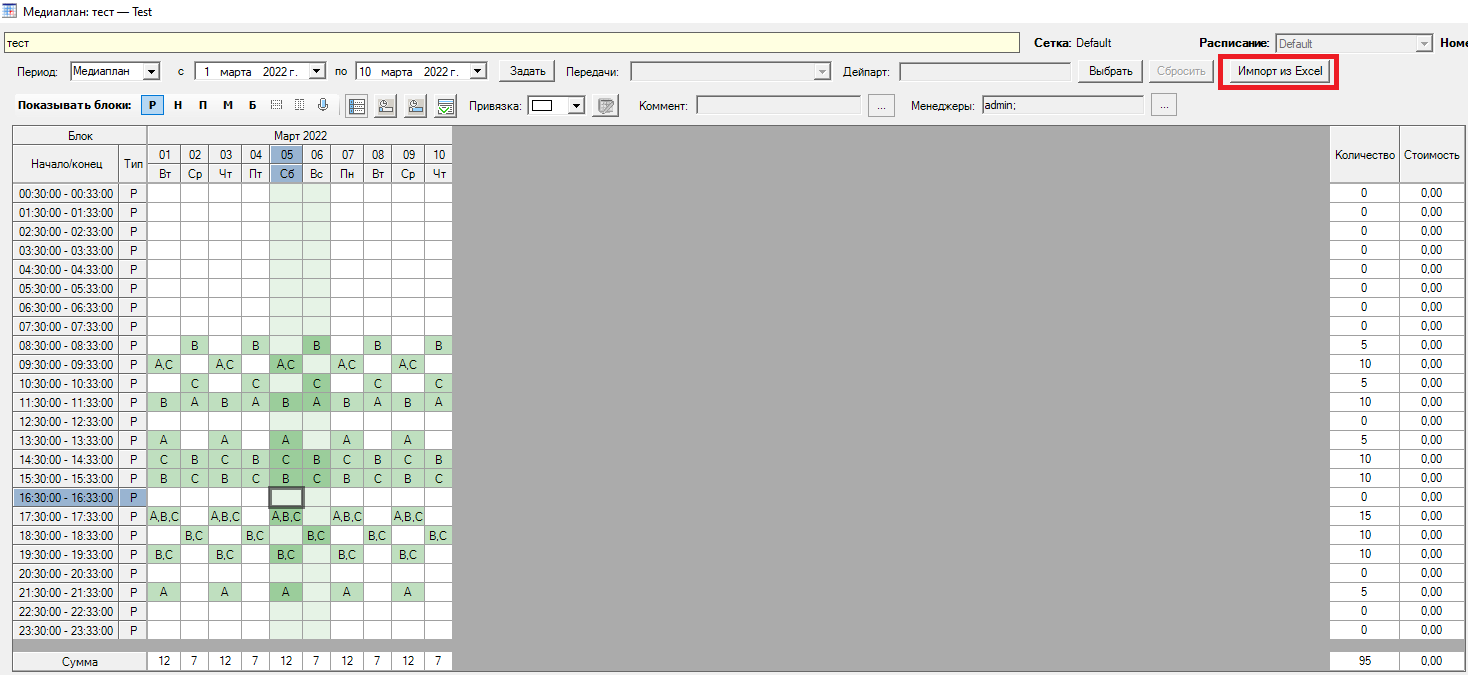
При старте обработки в первую очередь проверяется соответствие дат в медиаплане и таблице. Если начальная дата не совпадает, то появляется соответствующая ошибка. Для того, чтобы импорт прошёл корректно, необходимо изменить начальную дату медиаплана.
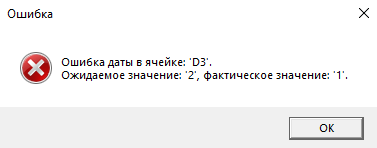
После проверки начальной даты проверяется наличие остальных дат в медиаплане, и при их отсутствии программа предлагает расширить медиаплан.
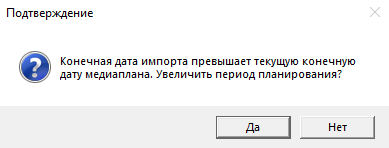
Затем проверяется наличие блоков и роликов в медиаплане, и при отсутствии тех или иных появляется окно с ошибками.
Ошибка, если не найден блок:
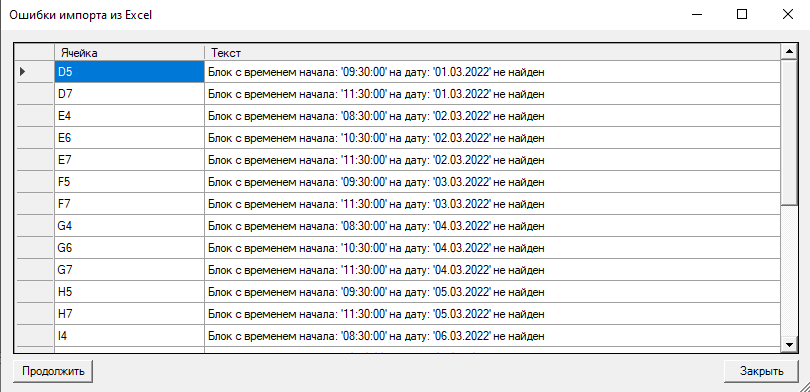
Ошибка, если на найден ролик:
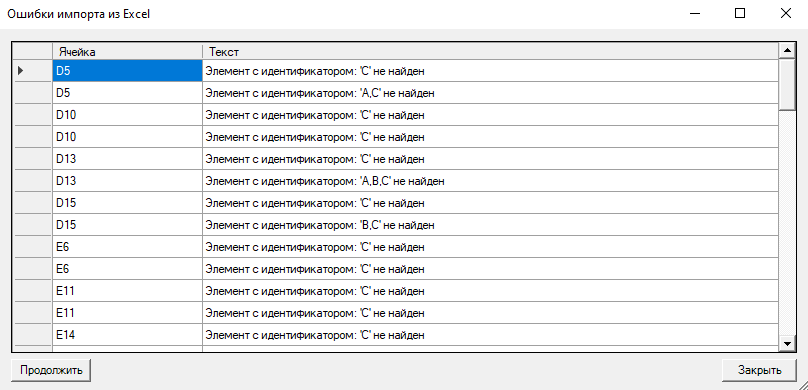
На данном этапе можно либо продолжить импорт без роликов или позиций, которые отсутствуют, нажав на кнопку «Продолжить», либо отменить импорт нажатием кнопки «Закрыть».
Также в момент импорта проверяются все возможные конфликты, которые настроены в медиапланере. Если по какой-либо причине ролик не может встать в свой спот, то об этом сообщается в окне ошибок и ролик не добавляется.
После импорта выводится информационное окно, в котором отображается Общее кол-во роликов и кол-во импортированных/не импортированных.