Контрагенты¶
В программе Медиапланер невозможно начать работу над медиапланом и размещением рекламных роликов, если в системе изначально не создан контрагент, ведь любой медиаплан готовится для конкретного заказчика.
Создание и редактирование контрагента¶
Создание, редактирование свойств и удаление контрагента происходит на вкладке Реклама в окне Контрагенты.
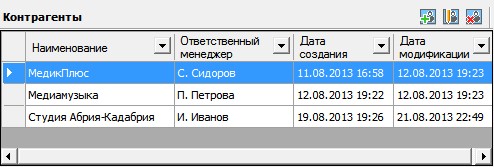
Контрагента создаёт ответственный менеджер, один из сотрудников отдела продаж. В дальнейшем только он будет иметь право редактировать свойства контрагента (в том числе передавать контрагента другому ответственному менеджеру) или удалять его из системы. Коллеги по отделу могут только просматривать информацию о «чужом» контрагенте (если в отделе продаж существует старший менеджер, то он, конечно, имеет полные права на управление всеми контрагентами, находящимися в списке).
Процесс создания контрагента начинается с нажатия кнопки  над списком справа или с выбора пункта Новый контрагент контекстного меню на правой клавише мыши. Появляется окно Свойства контрагента, где в произвольной форме можно ввести всю необходимую информацию о клиенте, включая его банковские реквизиты (обратите внимание, в таком виде они появятся и в сформированном счёте на оплату). Здесь же выбирается ответственный менеджер и название юридического лица контрагента (для одного контрагента можно указать несколько юридических лиц). Поля Дата создания и Дата модификации заполняются автоматически.
над списком справа или с выбора пункта Новый контрагент контекстного меню на правой клавише мыши. Появляется окно Свойства контрагента, где в произвольной форме можно ввести всю необходимую информацию о клиенте, включая его банковские реквизиты (обратите внимание, в таком виде они появятся и в сформированном счёте на оплату). Здесь же выбирается ответственный менеджер и название юридического лица контрагента (для одного контрагента можно указать несколько юридических лиц). Поля Дата создания и Дата модификации заполняются автоматически.
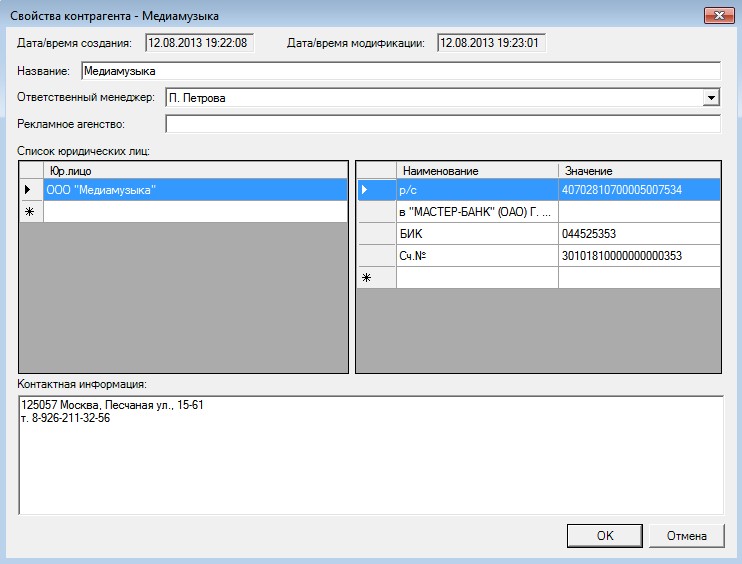
> Внимание. Если хотя бы один медиаплан имеет отношение к данному контрагенту, то удалить контрагента из системы невозможно!
Список контрагентов¶
От строки, выделенной на вкладке Реклама в окне Контрагенты, зависит информация в других окнах: выбрав любого контрагента, мы, соответственно, можем видеть его медиапланы, ролики, а также контактную информацию.
В списке можно фильтровать контрагентов по названию, ответственному менеджеру или по контактам (настройка фильтра вызывается нажатием на стрелку рядом с заголовком каждого столбца — здесь необходимо поставить галочки рядом с нужным параметром). Чтобы настроить отображение самих столбцов, нажмите правой кнопкой мыши на заголовок любого столбца и установите необходимые галочки.

