Модуль Матрица¶
- Table of contents
- Модуль Матрица
Описание модуля Матрица¶
Модуль представлен вкладкой Матрица:
На вкладке расположены две панели — Панель входов и Панель выходов, которые содержат, соответственно, списки входов и выходов, сконфигурированных на сервере.
Список Входов содержит два основных столбца: Вход и Выход.
- Вход — содержит перечень всех входов, сконфигурированных на сервере матрицы;
- Выход — перечень выходов, на которые произведена коммутация текущего входа.
Щелчок правой клавишей мыши по строке списка Входов открывает контекстное меню, содержащее следующие функции:
- Установить подслушку/Сбросить подслушку — позволяет установить выбранный канал на подслушку/отменить подслушку. Подробнее о подслушке читайте в разделе Подслушка.
- Список выходов… — открывает окно, содержащее список выходов, на которые произведена коммутация текущего входа.
Список Выходов содержит 3 основных столбца: Выход, Вход, Преднабор.
- Вход — отображает список текущих скоммутированных входов;
- Выход — содержит перечень всех выходов, сконфигурированных на сервере;
- Преднабор — содержит название входа, который будет скоммутирован на выход, либо название действия, которое предстоит совершить во время коммутации. Заполняется поле путем перетаскивания названия входа из списка, удерживая нажатой левую клавишу мыши (метод называется drag&drop).
Выделив один или несколько выходов и нажав правую клавишу мыши, вызывается перечень действий:
- Очистить преднабор — очищает строку, если вход был выбран по ошибке;
- Сбросить коммутацию — отмена коммутации. При этом в поле Преднабор появится сообщение «Сбросить»;
- Скоммутировать на вход «…» — позволяет скоммутировать один или несколько выходов на выбранный вход;
- Установить подслушку/Сбросить подслушку — данная функция позволяет подслушать выход/отменить подслушку выбранного выхода.
-
Установить блокировку/Сбросить блокировку… — позволяет установить/снять защиту выхода от случайных коммутаций. Если выход заблокирован, то автоматические коммутации по расписанию, относящиеся к такому выходу, не выполняются. При ручной коммутации выдается запрос на подтверждение выполнения задачи с указанием заблокированного выхода. Заблокированные выходы отмечены значком
 .
.
Коммутация и остальные действия, заданные в Преднаборе выполняются нажатием на кнопку Коммутация.
В левой части списков Вход и Выход расположены столбцы с индикаторами отображения состояние сигнала на входах и выходах матрицы:
 — есть подключение, но сигнал отсутствует;
— есть подключение, но сигнал отсутствует;
 — есть сигнал;
— есть сигнал;
 — отсутствие подключения.
— отсутствие подключения.
В следующем столбце расположены кнопки  , с помощью которых можно поставить вход или выход на подслушку (подробнее о подслушке читайте в разделе Подслушка).
, с помощью которых можно поставить вход или выход на подслушку (подробнее о подслушке читайте в разделе Подслушка).
Над панелями входов и выходов расположены кнопки: Коммутация, Установить пресет…, Установить макрос.
- Коммутация — выполняет соединение входов и выходов, либо другое действие, указанное в Преднаборе.
- Установить пресет… — позволяет выполнить действие, заданное в пресете. Нажатие на кнопку вызывает окно, содержащее список пресетов.
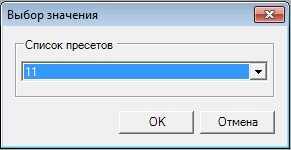
В раскрывающемся списке надо выбрать требуемый пресет и нажать кнопку OK. В результате будут скоммутированы входы и выходы, указанные в пресете. Создание пресета описано в разделе Создание пресетов.
- Установить макрос… — позволяет выполнить действия, заданные в макросе. Нажатие на кнопку вызывает окно, содержащее список макросов:

Для выбора макроса надо в раскрывающемся списке выбрать нужное название макроса и нажать кнопку OK. В результате будут скоммутированы входы и выходы, указанные в макросе. Создание макроса описано в разделе Создание макросов.
Кнопка  содержит следующий набор функций:
содержит следующий набор функций:
- Конфигуратор матрицы… — открывает окно Конфигуратор матрицы, которое служит для настройки матрицы.
- Пресеты… — открывает окно Настройка пресетов, которое позволяет заранее настроить несколько групповых коммутаций;
- Макросы… — открывает окно Настройка макросов, которое позволяет сформировать список пресетов, которые будут выполняться одновременно при выполнении макроса.
- Фильтры внешнего вида… — открывает окно Набор фильтров внешнего вида. В данном окне можно настроить отображение выходов и входов — показывать их или скрыть подробнее в разделе Настройка внешнего вида).
- Настройки интерфейса… — открывает окно Настройки, в котором можно выбрать расположение панелей входов и выходов.
- Панель инструментов — позволяет настроить отображение индикатора Состояния связи с матрицей. Установив флажок напротив пункта меню "Состояние", индикатор будет отображен. Если флажок не установлен — индикатор скрыт.
В нижней части вкладки Матрица имеется надпись Активная матрица: Основная. Это индикатор Состояния связи с матрицей. При наличии связи надпись выделена зеленым цветом и имеет значение Основная, а при отсутствии — сообщение Нет, выделенное красным цветом.
Настройка внешнего вида¶
Настройка внешнего вида модуля ручного управления матрицей позволяет отображать или скрывать входы и выходы. Для этого на вкладке Матрица надо нажать кнопку  и выбрать пункт Фильтры внешнего вида…. Откроется окно Набор фильтров внешнего вида.
и выбрать пункт Фильтры внешнего вида…. Откроется окно Набор фильтров внешнего вида.
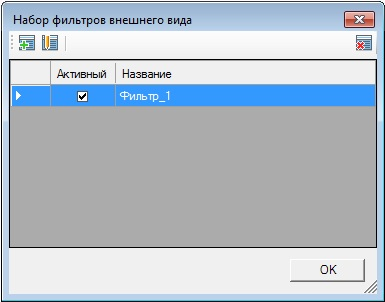
Список фильтров представлен таблицей. В столбце Активный отмечается тот фильтр, который применяется. Столбец Название содержит наименования фильтров. Фильтр можно создать кнопкой Добавить  . Кнопкой Редактировать
. Кнопкой Редактировать  можно изменить созданный ранее фильтр. Кнопка Удалить
можно изменить созданный ранее фильтр. Кнопка Удалить  удаляет выбранный в списке фильтр. Кнопки Добавить
удаляет выбранный в списке фильтр. Кнопки Добавить  и Редактировать
и Редактировать  открывают окно Редактирование фильтра:
открывают окно Редактирование фильтра:
В поле Название фильтра вводится пользовательское имя фильтра. Это поле обязательно для заполнения. В списках Входы и Выходы отмечаются те выходы и входы, которые будут отображаться после применения фильтра. Выбранные выходы и входы можно перетаскивать левой клавишей мыши, располагая в нужном порядке. Для сохранения фильтра надо нажать кнопку OK. В окне Набор фильтров внешнего вида формируется список созданных фильтров. Для выбора фильтра надо поставить отметку напротив соответствующего названия в столбце Активный и нажать кнопку OK.
> Примечание. Активным может быть только один фильтр внешнего вида. В момент применения фильтра, происходит сброс всех задач, заданных в преднаборе.
Подслушка¶
Любой из выходов и входов матрицы можно подслушать. Для настройки подслушки на вкладке Матрица надо нажать кнопку  и выбрать пункт Конфигуратор матрицы… Откроется окно Конфигуратор матрицы.
и выбрать пункт Конфигуратор матрицы… Откроется окно Конфигуратор матрицы.
Затем в списке Выходы надо выбирать тот выход, на который будет коммутироваться контролируемый сигнал и нажать кнопку Редактировать…. Откроется окно Свойства Выхода, в котором надо поставить отметку в поле Подслушка.

Для сохранения изменений надо нажать кнопку OK.
Теперь в окне Конфигуратор матрицы в списке Выходы будет отмечен выбранный выход. Для сохранения изменений надо нажать кнопку OK. На вкладке Матрица в списке Выходы тот выход, который отмечен для подслушки, будет выделен светло-серым цветом. На этот выход нельзя задавать коммутацию напрямую, используя Преднабор. Далее в главном меню надо выбрать Сервис/Матрица коммутаций…. Откроется окно Настройки, в котором надо перейти на вкладку Подслушка. И выбрать Выход:

Для сохранения надо нажать кнопку OK.
Подслушку можно запустить тремя способами:
- Выделить выход или вход правой клавишей мыши и выбрать из контекстного меню Установить подслушку.
- Нажать на кнопку
 , расположенную напротив каждого выхода/входа. Когда подслушка включена кнопка становится желтого цвета:
, расположенную напротив каждого выхода/входа. Когда подслушка включена кнопка становится желтого цвета:  .
. - Выделить выход или вход и нажать на клавиатуре Пробел (Space).
Если при включении подслушки, появляется следующее предупреждение:
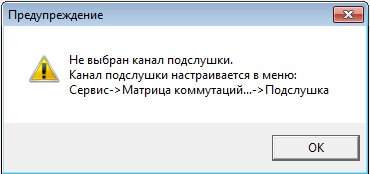
Это означает, что в окне Настройки, не указан выход для подслушки (см. выше).
Создание пресетов¶
Программа позволяет настроить пресеты — группу коммутаций, которая выполняется одновременно и можно использовать в макросах, шаблонах и ручной коммутации.
Для создания пресета надо на вкладке Матрица нажать кнопку  и выбрать Пресеты…. Откроется окно Настройка пресетов:
и выбрать Пресеты…. Откроется окно Настройка пресетов:
Нажать кнопку Добавить  . Откроется окно Редактирование пресета. В поле Пользовательское название пресета надо ввести имя пресета и нажать кнопку Добавить:
. Откроется окно Редактирование пресета. В поле Пользовательское название пресета надо ввести имя пресета и нажать кнопку Добавить:
Откроется окно Коммутация, в котором надо указать параметры коммутации:

В списке Вход надо выбрать необходимый вход или команду Сбросить, которая означает отмену коммутации на выбранный ниже выход. В списке Выход надо выбрать нужный выход. Нажать кнопку OK.
После указания параметров коммутации в списке коммутаций окна Редактирование пресета будет сформирована таблица, в которой будет указано, какие входы на какие выходы будут коммутироваться.
Нажав кнопку Добавить  , можно добавить коммутацию. Выделив нужную строку в таблице заданных коммутаций и нажав кнопку Редактировать
, можно добавить коммутацию. Выделив нужную строку в таблице заданных коммутаций и нажав кнопку Редактировать  , можно изменить выбранные ранее параметры коммутации. Кнопка Удалить
, можно изменить выбранные ранее параметры коммутации. Кнопка Удалить  удаляет выбранную строку таблицы. Для сохранения пресета надо нажать кнопку OK.
удаляет выбранную строку таблицы. Для сохранения пресета надо нажать кнопку OK.
Теперь в окне Настройка пресетов виден список созданных пресетов. Здесь можно создать новый пресет — кнопка Добавить  , существующий пресет можно Редактировать
, существующий пресет можно Редактировать  , Копировать
, Копировать  или Удалить
или Удалить  . Чтобы закрыть окно, надо нажать кнопку OK.
. Чтобы закрыть окно, надо нажать кнопку OK.
Созданный пресет может выполняться мгновенно, при нажатии на кнопку Установить пресет…, а также использоваться при создании шаблона или макроса.
Создание макросов¶
Создание макросов позволяет формировать список пресетов, которые будут выполняться одновременно при выполнении макроса.
Для создания макроса надо на вкладке Матрица нажать кнопку и выбрать Макросы…. Откроется окно Настройка макросов:
Нажать кнопку Добавить  . Откроется окно Редактирование макроса. В поле Пользовательское название макроса надо ввести имя макроса и нажать кнопку Добавить:
. Откроется окно Редактирование макроса. В поле Пользовательское название макроса надо ввести имя макроса и нажать кнопку Добавить:
Откроется окно Выбор значения, в списке которого надо выбрать нужный пресет и нажать кнопку OK. В окне Редактирование макроса формируется список из выбранных пресетов:
Нажав кнопку Добавить  , можно добавить пресет. Выделив нужную строку в таблице пресетов и нажав кнопку Редактировать
, можно добавить пресет. Выделив нужную строку в таблице пресетов и нажав кнопку Редактировать  , можно выбрать другой пресет. Кнопка Удалить
, можно выбрать другой пресет. Кнопка Удалить  удаляет выбранную строку таблицы. Для сохранения макроса надо нажать кнопку OK.
удаляет выбранную строку таблицы. Для сохранения макроса надо нажать кнопку OK.
Теперь в окне Настройка макросов виден список созданных макросов. Их также можно добавлять кнопкой Добавить  , Редактировать
, Редактировать  , Копировать
, Копировать  или Удалить
или Удалить  . Чтобы закрыть окно, надо нажать кнопку OK.
. Чтобы закрыть окно, надо нажать кнопку OK.
Макрос может выполняться мгновенно при нажатии на кнопку Установить макрос…, а также использоваться при создании шаблона или редактировании элементов расписания.

