Модуль Расписание¶
- Table of contents
- Модуль Расписание
Назначение¶
В модуле Расписание реализованы следующие функции:
- отображения статуса связи с матрицей;
- получения расписания от сервиса коммутационной матрицы;
- возможность внесения изменений в расписание коммутаций (добавление, редактирование и удаление задач);
- отображения расписания за определенный интервал времени, указанного пользователем;
- автоматического отслеживания текущего времени.
Описание модуля Расписание¶
Модуль Расписание представлен соответствующей вкладкой:
Расписание представляет собой список задач (например, коммутаций или сообщений о загрузке конфигурации матрицы), который содержит пять столбцов: Тип, Статус, Время выполнения, Название, Описание.
Тип — характеризует способ задания действия. Тип имеет четыре значения:
 — задача создана с помощью шаблона;
— задача создана с помощью шаблона;
 — задача устанавливается на нужное время в расписание с помощью пункта меню Добавить…;
— задача устанавливается на нужное время в расписание с помощью пункта меню Добавить…;
 — задача выполняется в нужное время пользователем вручную, используя кнопку Коммутация… на вкладке Матрица.
— задача выполняется в нужное время пользователем вручную, используя кнопку Коммутация… на вкладке Матрица.
 — событие служебного характера.
— событие служебного характера.
Статус — отображает состояние события:
- Выполнен — действие выполнено. Например, произошла коммутация или загрузка конфигурации матрицы.
- Следующий — действие, которое будет выполнено сразу после выполнения текущего события.
- В ожидании — действия, которые будут выполнены.
- Ошибка — действие не произошло, либо при его выполнении возникла ошибка.
- Запрещен — действие, которое отменено пользователем.
Варианты статуса различных типов задач в расписании:
Время выполнения — отображает время, в которое было или будет совершено действие.
Название — содержит название события, заданное пользователем при создании события, либо поступившее с сервера.
Описание — содержит сведения, характеризующие событие. При ручной коммутации описание формируется автоматически на сервере. При вводе задачи пользователем с помощью кнопки Добавить…, данный столбец содержит информацию, введенную пользователем. Если задача создана с помощью шаблона, то описание формируется из данных, указанных пользователем и информации, полученной на сервере.
Щелчком правой клавишей мыши по строке Расписания вызывается контекстное меню, которое содержит следующий набор действий:
- Добавить… — открывает окно Редактирование задачи, в котором можно задать необходимое действие.
- Редактировать… — открывает окно Редактирование задачи, в котором можно внести изменения в указанные ранее параметры коммутации. Эта функция доступна только для элементов расписания в статусе Следующий или В ожидании.
- Удалить… — удаляет действие, которое находится в статусе Следующий или В ожидании.
- Запретить…/Разрешить… — запрещает/разрешает выполнение задачи в статусе Следующий или В ожидании. Действует только для событий, заданных шаблоном. При этом, действие шаблона будет отменено, только в тот день, в который выбрано Запретить….
- Описание… — открывает окно Просмотр свойств, в котором содержится информация из столбца Описание:
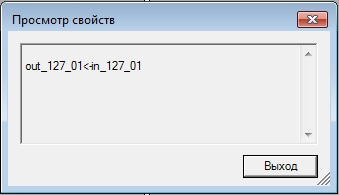
Над списком событий расположены кнопка Обновить список, которая позволяет вручную обновить расписание. Например, после редактирования или удаления событий.
В верхней части вкладки Расписание отображается Текущее время и Время выполнения следующего элемента.
Текущее время показывает текущее время в соответствии с настройками даты и времени ПК. Отображается зеленым цветом.
Время выполнения следующего элемента отображает дату и время, на которое запланировано следующее действие. Выделено красным цветом.
Справа расположен блок Вывод элементов расписания.
По умолчанию список задач отображается следующим образом: задачи за одни предыдущие сутки плюс задачи текущих суток и задачи одних следующих суток. Пользуясь кнопками Назад, Сегодня, Выбрать дату и Вперед, можно менять «текущие сутки».
- Назад — выводит расписание на сутки ранее. То есть текущие сутки "сдвигаются" на день назад.
- Сегодня — выводит расписание на текущие сутки в соответствии с настройками даты и времени ПК.
- Выбрать дату — открывает календарь, где можно указать день, который будет "текущими сутками".
- Вперед — выводит расписание на сутки вперед. То есть текущие сутки "сдвигаются" на день вперед.
-
Поиск
 — показывает строки расписания на текущее время. Работает только, если выбрана текущая дата.
— показывает строки расписания на текущее время. Работает только, если выбрана текущая дата.
Ниже можно задать количество предыдущих и следующих дней:
- Показать предыдущие дни — здесь указывается количество предыдущих дней (в диапазоне от 0 до 365), которые надо отобразить в списке. По умолчанию, отображается один предыдущий день.
-
Показать следующие дни — здесь указывается количество следующих дней (в диапазоне от 0 до 365), которые надо отобразить в списке. По умолчанию, отображается один следующий день.
После того, как значения установлены, надо нажать кнопку Применить.
В правом верхнем углу вкладки Расписание расположена кнопка меню  , которая содержит следующие пункты:
, которая содержит следующие пункты:
- Шаблоны расписания… — позволяет создавать и редактировать шаблоны, которые можно использовать для добавления в расписание. В шаблоне можно указать задачи, а также время и дни их выполнения. Открывает окно Шаблоны.
- Настройки… — позволяет настроить автоматическую навигацию. Открывает окно Настройки.
- Панели инструментов — позволяет скрыть либо отобразить панель Состояние связи с матрицей.
Добавление задачи в расписание¶
Внести задачу в расписание можно двумя способами — установить действие на нужное время в расписание с помощью пункта контекстного меню Добавить… или использовать шаблон, в соответствии с которым будут выполняться заданные действия.
Добавление задачи с помощью контекстного меню¶
Находясь на вкладке Расписание в списке событий, надо нажать правую клавишу мыши и выбрать из контекстного меню пункт Добавить… Откроется окно Редактирование задачи.
В поле Название вводится пользовательское имя элемента. Является обязательным для заполнения полем.
В поле Описание можно ввести любые поясняющие сведения, либо оставить пустым.
Затем надо установить Время выполнения задачи.
Далее надо выбрать Тип задач, поставив отметку около соответствующего типа задачи — Коммутация, Пресет или Макрос.
Если выбрана Коммутация, то ниже надо указать значения в списках Вход и Выход.
Если выбран Пресет или Макрос, тогда в списке надо указать название необходимого пресета или макроса.
Для добавления события в расписание надо нажать OK.
При необходимости параметры заданного события можно изменить. Для чего надо нажать правую клавишу мыши и выбрать из контекстного меню пункт Редактировать….
Создание и редактирование шаблона¶
Шаблон представляет собой набор задач, для которых указаны дни и время выполнения, а также день, начиная с которого шаблон начнет действовать. Шаблон действует с 0:00 до 24:00 часов в течение указанного дня.
Для создания шаблона надо на вкладке Расписание нажать кнопку  и выбрать Шаблоны расписания…. Откроется окно Шаблоны, в котором надо нажать кнопку Добавить
и выбрать Шаблоны расписания…. Откроется окно Шаблоны, в котором надо нажать кнопку Добавить  .
.
Откроется окно Редактор шаблона:
В поле Название вводится пользовательское имя шаблона. Является обязательным для заполнения полем.
В поле Описание можно ввести любые сведения, либо оставить пустым.
В блоке Активация шаблона устанавливается период действия шаблона и его тип:
- Дата старта — день, начиная с которого будет действовать шаблон.
- Дата окончания (включительно) — последний день, в который будет действовать шаблон.
- Тип шаблона — возможны два значения: Основной и Дополняющий. Основной — это главный шаблон, по которому формируется расписание коммутаций. Даты старта основных шаблонов не должны совпадать. Дополняющий шаблон позволяет добавлять задачи в расписание в определенные дни, дополняя основной шаблон.
> Пример. Основной шаблон активен в будние дни и включает в себя по 5 коммутаций в день, начиная с 7 часов утра. А дополняющий шаблон содержит 2 коммутации — одна по вторникам, другая по четвергам, в 10 часов утра. Таким образом, автоматически на будних днях будут выполняться по 5 коммутаций каждый день и, дополнительно, по одной во вторник и четверг.
В блоке Дни выполнения шаблона надо отметить те дни, в которые будет действовать шаблон.
Ниже расположен список задач, включающий в себя три столбца:
- Описание — содержит сведения, введенные пользователем при добавлении задачи.
- Время старта — показывает время выполнения задачи (часы, минуты, секунды).
- Тип задачи — содержит наименование типа задачи (коммутация, пресет или макрос).
Для добавления задачи надо нажать кнопку Добавить  . Откроется окно Редактирование задачи.
. Откроется окно Редактирование задачи.
В поле Описание можно ввести любые сведения, либо оставить пустым.
Далее надо выбрать Тип задачи, поставив отметку около соответствующего типа задачи — Коммутация, Пресет или Макрос.
Если выбрана Коммутация, то ниже надо указать значения в списках Выход и Вход.
Если выбран Пресет или Макрос, тогда в списке надо указать название необходимого пресета или макроса.
Затем установить Время выполнения задачи. Нажать OK.
Теперь в окне Редактор Шаблона виден список созданных задач. Их также можно Добавить  , Редактировать
, Редактировать  , Копировать
, Копировать  или Удалить
или Удалить  . Чтобы сохранить изменения, надо нажать кнопку OK. Теперь в окне Шаблоны будет отображен перечень созданных шаблонов, который также можно редактировать. Шаблоны в списке располагаются в алфавитном порядке.
. Чтобы сохранить изменения, надо нажать кнопку OK. Теперь в окне Шаблоны будет отображен перечень созданных шаблонов, который также можно редактировать. Шаблоны в списке располагаются в алфавитном порядке.
Для сохранения изменений, надо нажать кнопку OK.
Настройка автоматической навигации¶
Автоматическая навигация особенно актуальна при работе с большими расписаниями, позволяя быстро вывести список задач на текущее время.
Для ее настройки на вкладке Расписание надо нажать кнопку  и выбрать пункт Настройки… Откроется окно Настройка автоматической навигации.
и выбрать пункт Настройки… Откроется окно Настройка автоматической навигации.
По умолчанию режим автоматической навигации включен. Чтобы отключить автоматическую навигацию, надо снять флажок в поле Включить режим автоматического отслеживания.
В поле Фиксированная позиция следующего активного действия вводится значение от нуля и выше, которое означает, какое количество строк перед текущей задачей будет отображаться в расписании.
В поле Активация автоматического отслеживания при отсутствии активности в течение указывается значение периода времени отсутствия оператора в секундах, по истечении которого список расписания автоматически отобразится на текущее время.
Для сохранения настроек надо нажать кнопку OK.
> Примечание. Автоматическая навигация по расписанию осуществляется только в том случае, если выбрана текущая дата.

