Обновление ПО Omnia ONE FM¶
ВАЖНО: Любые действия по обновлению программного обеспечения Omnia ONE FM должны осуществляться только квалифицированным персоналом!
Software Update Instructions_Changelog v2.7 (Оригинальное руководство по обновлению со списком изменений в ПО v. 2.7 на английском)
Руководство по обновлению (файл для скачивания)
one_fm_2.7(400).oup -файл обновления ПО v.2.7(400)-JavaFix
ВАЖНО: Если текущее программное обеспечение Вашей OmniaONE имеет версию 1.1 или ещё более раннюю, то перед обновлением до версии 2.хх необходимо сначала установить ПО версии 1.2, используя описанную ниже процедуру, а затем ещё раз выполнить обновление до версии 2.х. (fm_1.2(13).oup -файл обновления ПО v.1.2)
Процедура обновления программного обеспечения выполняется через Ethernet соединение с помощью любого WEB браузера и файла обновления, загруженного с сайта Omnia. OmniaONE имеет два банка памяти для программного обеспечния и новая версия всегда загружается в неактивный банк. Это позволяет предотвратить последствия в случае пропадания электропитания во время процедуры обновления. OmniaOne просто загрузится с использованием активного банка, в котором «старая» версия ПО. Но в любом случае лучше избегать прерываний во время обновления.
Для обновления или преобразования ПО OmniaONE выполните следующее действия:
1. Загрузите файл обновления OmniaONE (.oup) и сохраните его на Вашем компьютере.
2. Убедитесь, что параметры конфигурации сети Вашей OmniaONE соответствуют Вашей сети (для получения более подробной информации см. раздел "Network Configuration" Руководства пользователя OmniaONE) и подключите блок к сети Ethernet через разъём Livewire с помощью кабеля категории 5 или напрямую к вашему компьютеру используя кросс-кабель категории 5.
3. Запустите на Вашем компьютере web браузер и подключитесь к web интерфейсу OmniaONE введя IP адрес блока в адресной строке браузера. После подключения вы увидите экран входа в систему, показанный ниже. Введите пароль (пароль по умолчанию - omnia) и нажмите копку Login или просто Enter на клавиатуре:
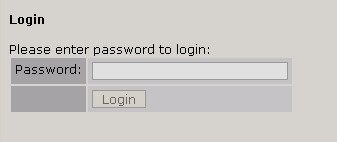
4. Должно появиться главное меню. Кликните на ссылку Firmware Update.
5. Появится экран Confirm Firmware Update (Подтверждение обновление ПО ) с предупреждением:
«Выполнение обновления потребует остановки управления, измерителей и аудио процессора. Во время обновления звук в эфире не будет прерван, но для активации нового программного обеспечения потребуется перезагрузка устройства, что приведет к прерыванию звука. После загрузки обновления Вы сможете изменить банк загрузки для активации нового программного обеспечения и перезагрузки или продолжать работать на текущей версии ПО и произвести перезагрузку позднее. Вы хотите продолжить процесс обновления?»
Если вы хотите продолжить после прочтения предупреждения, то нажмите кнопку Continue и появится диалог Update File для выбора файла:

6. Нажмите кнопку "Browse", найдите файл обновления, загруженный и сохраненный на Вашем компьютере (см. пункт 1) и выберите его двойным кликом чтобы он появился в поле Update File:, и нажмите кнопку Update. Файл будет загружен в OmniaONE. Это может занять до 5 минут. Шкала выполнения может появиться или нет в зависимости от используемого браузера, но как только файл будет загружен должен появиться следующий экран Update Initiated:
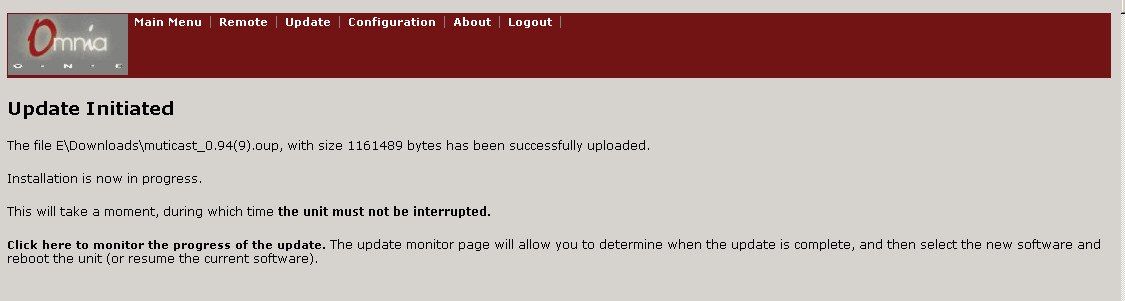
7. Теперь в неактивном банке загружен новый файл ПО. Прочитайте информацию на странице Update Initiated и нажмите на ссылку: Click here to monitor the progress of the update.
Должна появиться страница Installation Progress Monitor (монитор выполнения обновления):
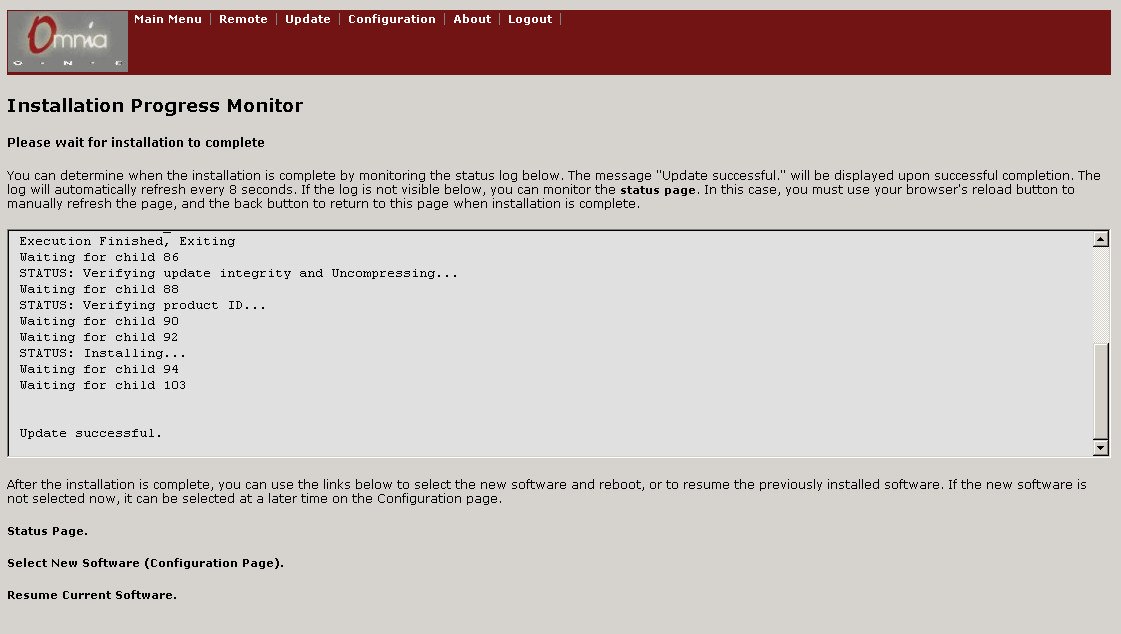
Окно журнала обновляется автоматически каждые 8 секунд.
Примечание: Если окно журнала не отображается в Вашем браузере, то Вы можете нажать на ссылку Status Page для отображения альтернативного журнала. В таком случае Вам будет необходимо вручную обновлять страницу лога кнопкой Reload, а после завершения установки нажать кнопку «Назад» в Вашем браузере для возврата.
Когда внизу лога появится Update Successful (как на рисунке), обновление будет инсталлировано и готово к выбору. Примечание: Для того, чтобы увидеть сообщение "Update Successful", возможно будет необходимо перейти вниз окна лога с помощью полосы или стрелки прокрутки в правой части окна.
8. После сообщения *Update Successful8 нажмите на ссылку: Select New Software (Configuration Page)
9. Перейдите вниз страницы конфигурации, чтобы увидеть раздел Select Software Bank:

В этом примере, новое программное обеспечение было загружено в банк 1.
Видно, что предыдущее программное обеспечение (в банке 0 в данном случае) по-прежнему выбрано и работает.
Вы можете выбрать другой банк для активации нового программного обеспечения или продолжить работу на текущей версии ПО.
Примечание: Для активации нового программного обеспечения потребуется перезагрузка и это вызовет прерывание звука.
В разделе Select Software Bank: выберите банк с новой версией ПО и нажмите кнопку Apply (Применить). В этом примере мы решили активировать новое ПО, выбрали «Bank 1» и нажали кнопку Apply:
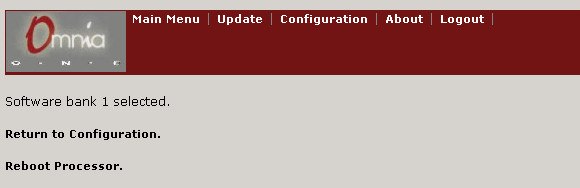
Чтобы активировать выбранный банк нажмите ссылку Reboot Processor. Процессор будет перезагружен и новое программное обеспечение будет активировано.
Если нет возможности немедленно активировать новое ПО, то можно продолжить работу на предыдущей версии. Для этого нажмите ссылку Return to Configuration. Когда Вы будете готовы активировать новую версию ПО вернитесь на страницу конфигурации и повторите пункт 9.
После активации новая версия должна появиться в строке Running Software:
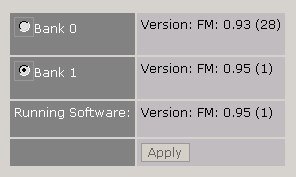
10. Можно закрыть окно браузера. Обновление программного обеспечения завершено.
Примечание: для обновления с версии 1.1 и более ранних до версий 2.х потребуется повторить эту процедуру как было замечено в начале этого документа.

