Создание рекламного расписания с помощью сетки¶
В системе DIGISPOT II существует два пути подготовки эфирного расписания: с помощью шаблонов и с помощью сетки. В конечном итоге они приводят к одинаковому результату. Например, можно создавать основное расписание с помощью шаблонов, а рекламное расписание — с помощью сетки и потом просто импортировать рекламную сетку в эфирное расписание. Или сразу все эфирное расписание создавать с помощью сетки. В программе Медиапланер эфирное расписание составляется только с помощью сетки. Для этого сначала надо создать клоки, из которых затем сформировать сетку. Далее надо загрузить в базу данных файлы, которые будут проигрываться в эфире и импортировать созданную сетку в расписание.
Создание клока¶
Так как клок равен часу, проанализируйте свой эфир: можно ли стандартизировать клоки по времени суток (ночь, утро, день, вечер) или по жанрам передач (информационно-аналитические, художественно-публицистические и т. п.), или же придётся на каждый час суток создавать свой отдельный клок.
Далее перейдите на вкладку Сетка, далее — на вкладку Клоки. Из выпадающего списка Расписание выберите то расписание, для которого создается данный клок (если расписание одно, то выбирать ничего не нужно). Нажав на кнопку меню  , выбираем команду Создать клок. В открывшемся окне Свойства клока необходимо ввести название (например, «7:00» или «Будни-утро»).
, выбираем команду Создать клок. В открывшемся окне Свойства клока необходимо ввести название (например, «7:00» или «Будни-утро»).
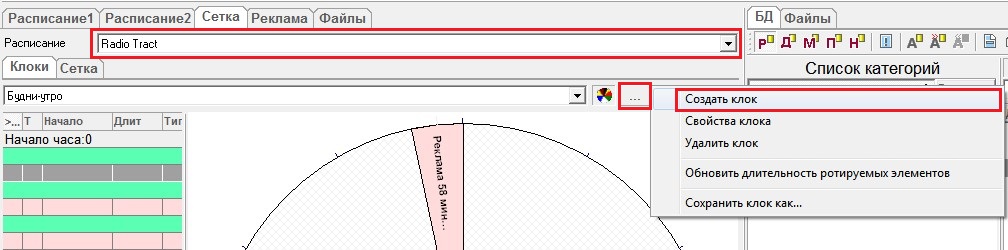
Теперь новый клок надо заполнить рекламными блоками
Заполнение клока блоками¶
Для заполнения клока блоками нажмите кнопку  , либо щелкните правой клавишей мыши на пустом списке блоков на вкладке Клоки и в контекстном меню выберите Блоки\Создать блок.
, либо щелкните правой клавишей мыши на пустом списке блоков на вкладке Клоки и в контекстном меню выберите Блоки\Создать блок.
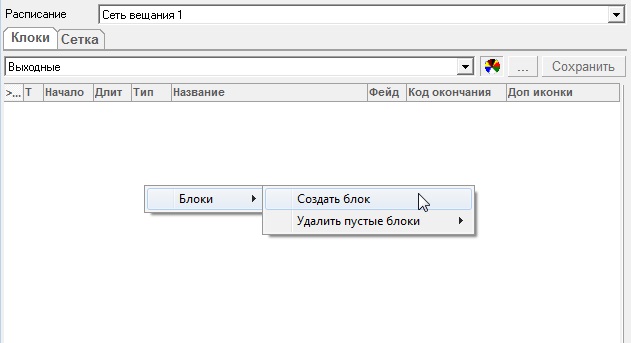
Откроется окно Новый блок. Укажите нужное название, поведение, тип блока, время начала и длительность, параметры привязки ко времени и другие необходимые свойства блока (см. Блок).
> Внимание. В параметрах Время и длина надо указывать значения минут и секунд. Так как в совокупности продолжительность всех блоков не должна превышать длительность клока, то есть 60 минут.
Нажмите кнопку OK. Теперь в списке блоков на вкладке Клоки отобразится созданный блок.
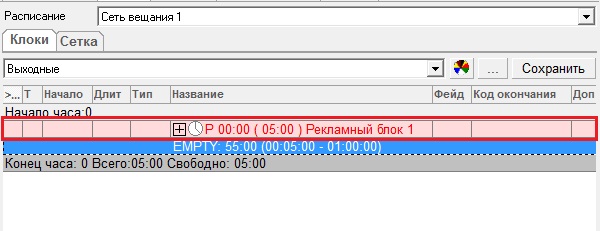
Таким образом можно последовательно заполнить клок нужными блоками. Нажав на кнопку  , вы сможете видеть на диаграмме, как заполняется клок.
, вы сможете видеть на диаграмме, как заполняется клок.
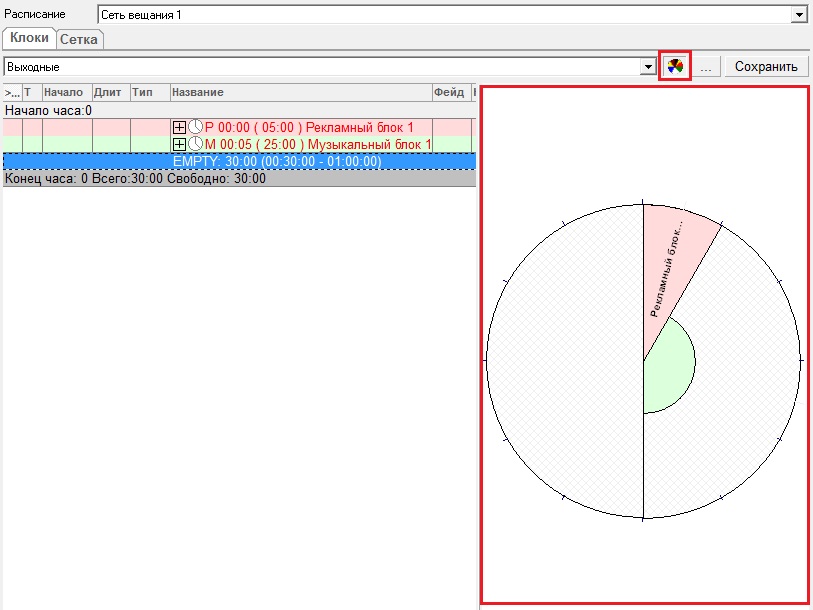
При наложении блоков друг на друга в списке блоков появиться сообщение OVER, а на диаграмме блоки будут выделены линией красного цвета.
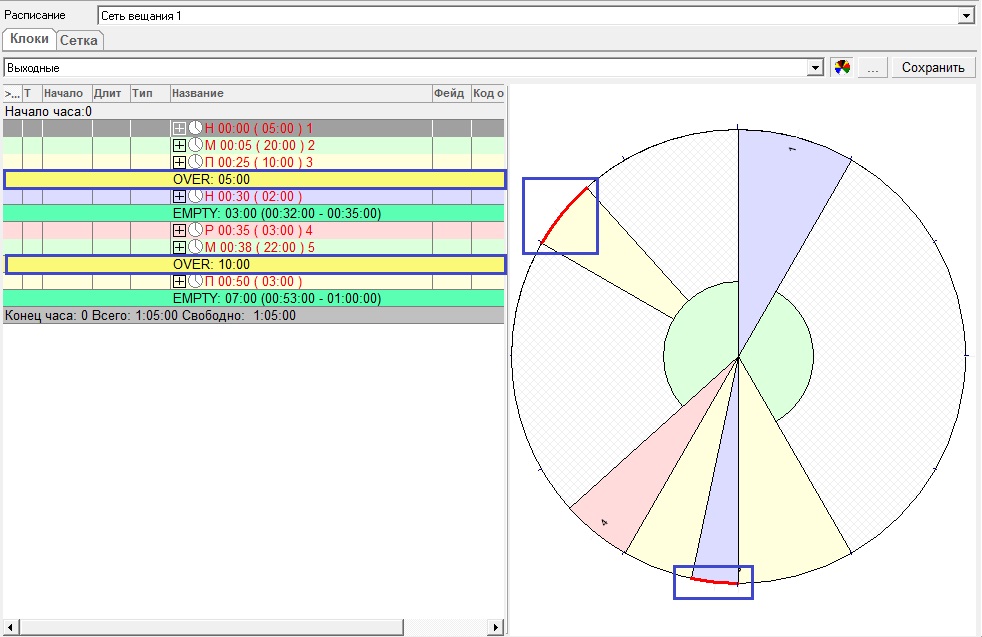
Отредактируйте время начала и длительность блоков, чтобы не было их пересечения друг с другом. Для сохранения изменений в клоке нажмите кнопку Сохранить.
Создание сетки¶
Готовыми клоками можно заполнить сетку. Чтобы ее создать, перейдите на вкладку Сетка и нажмите кнопку  , выберите пункт Редактор сеток. В появившемся окне Сетки нажмите кнопку Создать. Откроется окно Параметры сетки. Здесь необходимо ввести Название сетки и выбрать дату начала ее действия (по умолчанию это дата создания). Если вы планируете использовать данную сетку, не забудьте отметить её как Активную.
, выберите пункт Редактор сеток. В появившемся окне Сетки нажмите кнопку Создать. Откроется окно Параметры сетки. Здесь необходимо ввести Название сетки и выбрать дату начала ее действия (по умолчанию это дата создания). Если вы планируете использовать данную сетку, не забудьте отметить её как Активную.
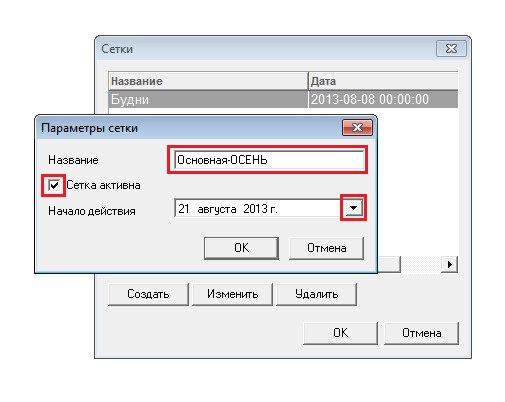
Далее выбираем нашу сетку в раскрывающемся списке на вкладке Сетка (здесь будут представлены только активные сетки).

Затем надо задать параметры дня, для которого мы эту сетку готовим. Для этого надо нажать кнопку  и выбрать пункт меню Создать день. Откроется окно День сетки.
и выбрать пункт меню Создать день. Откроется окно День сетки.

На вкладке Сетка появляется таблица, показывающая нам время (0:00 – 23:00) и дни недели.
> Примечание. Ненужные столбцы можно удалить, нажав кнопку  и выбрав пункт меню Удалить день.
и выбрав пункт меню Удалить день.
Теперь нам остаётся только заполнить ячейки заранее подготовленными клоками. Для этого выделите нужные ячейки, удерживая нажатой левую клавишу мыши или используя клавиши ctrl или shift клавиатуре. Затем нажмите правую клавишу мыши. Откроется окно Выберите клок для выделенных часов со списком созданных клоков. Выберите нужный клок и нажмите OK.
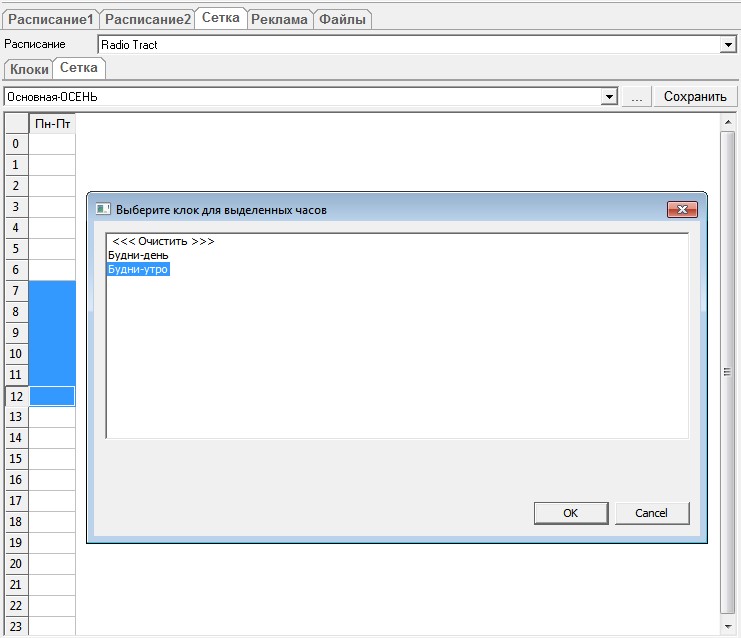
Для удаления клоков из сетки в окне Выберите клок для выделенных часов укажите пункт Очистить.
Заполняя ячейки клоками, вспомните об анализе эфира, который вы провели, стремитесь, чтобы сетки полностью соответствовали типу дня (будни/выходные, праздничные/предпраздничные), и/или сезонности (к примеру, осень/весна). Это не быстрая работа, но позже вы поймёте, что провели её не впустую.
После произведённых действий нажмите на кнопку Сохранить в окне Сетка, или программа сама предложит вам это сделать, если вы попытаетесь переключиться на другие окна.

