ТРЕК 2 Работа над проектом¶
- Table of contents
- ТРЕК 2 Работа над проектом
- Масштабирование и позиционирование
- Масштабирование и позиционирование с помощью «лупы» - синей полосы.
- Масштабирование при помощи выделения
- Масштабирование при помощи «горячих» клавиш
- Позиционирование при помощи виртуальных кнопок и «горячих» клавиш
- Позиционирование методом перетаскивания самой сигналограммы
- Перемещение только маркеров
- Взаимное перемещение маркеров и сигналограммы
- Монтаж звука
- Монтаж маркерами
- Монтаж сегментами
- Монтаж с помощью списка сегментов на дорожке
- Многоканальный монтаж
- Работа с закладками
- Регулировки уровня сигналограммы и обработки
- Работа с текстом в ТРЕК 2
- Масштабирование и позиционирование
Масштабирование и позиционирование¶
Масштабирование в системе ТРЕК 2 используется для оптимального выделения необходимой для текущей работы видимой области сигналограммы. Например, если вы работаете над компиляцией репортажа, перемещаете большие куски, то вам необходимо видеть большую часть сигналограммы; и наоборот, если вы удаляете маленький щелчок, то масштаб должен быть соответствующим. Оптимальный масштаб, который позволяет: видеть достаточно большую часть сигналограммы, визуально различать ее фрагменты (слова, паузы, музыкальные акценты) и обеспечить комфортную скорость маркера воспроизведения составляет приблизительно 20 секунд на экран.
Позиционирование маркеров на рабочие точки сигналограммы, удобство и достаточность этих операций, является ключом к эффективной и оптимальной работе при монтаже. Каким образом можно манипулировать с маркерами во время работы. В системе ТРЕК 2 существует несколько способов масштабирования и позиционирования маркеров.
Масштабирование и позиционирование с помощью «лупы» - синей полосы.¶
Синяя полоса с изображением маркеров служит для изменения масштаба отображения сигналограмм и для перемещения маркеров.
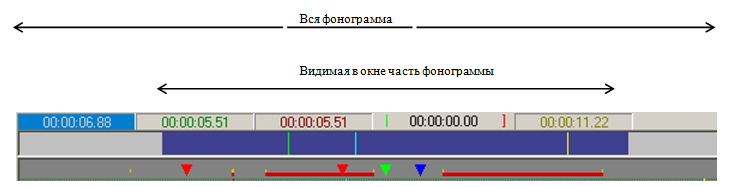
Техника позиционирования. Если подвести указатель мыши к синей полосе, и, нажав левую кнопку (при этом курсор примет вид лупы), перемещать курсор, можно изменять положение видимого окна сигналограммы относительно всего проекта. При этом в окне отображения сигналограмм синхронно прорисовывается соответствующая часть дорожек проекта.
Техника масштабирования. Если подвести указатель мыши к левому или правому краю синей полосы, и, нажав левую кнопку, перемещать курсор, можно изменить положение левой или, соответственно, правой границы (а значит и длину) видимого окна сигналограммы. Длина синей полосы относительно длины всего окошка в рамке отображает отношение длины видимой части проекта к длительности всего проекта.
Помимо изменения масштаба и положения видимой части проекта здесь же можно изменять положение маркеров. Для этого надо подвести указатель мыши к соответствующему маркеру, нажать левую кнопку мыши и перемещать указатель; выбранный маркер будет перемещаться вслед за ним. При этом, если маркеры попадают в область видимого окна сигналограммы, то они синхронно будут перемещаться и там.
Масштабирование при помощи выделения¶
Если вы хотите просмотреть конкретный участок сигналограммы, подведя курсор мыши к выбранному месту на дорожке, можно нажать правую кнопку (курсор примет форму лупы) и, удерживая ее, выделить необходимый участок. После отпускания правой кнопки выделенный участок позиционируется во всем окне. Для отмены этого режима достаточно, не отпуская правую кнопку мыши, нажать левую – масштаб отображения останется не измененным, а режим масштабирования будет выключен.
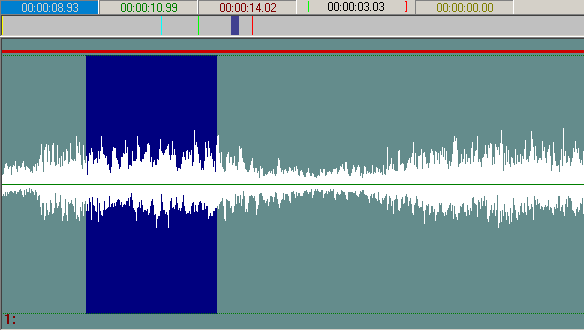
Масштабирование при помощи «горячих» клавиш¶
С помощью стандартных клавиш + и - можно изменять масштаб видимой части сигналограммы. Видимая часть, так же как синяя полоса (лупа), изменяется относительно левого края. Нажимая клавишу +, вы увеличиваете масштаб (увеличиваете разрешение), таким образом, сигналограмма становится более подробная, отображаемая длительность уменьшается, также уменьшается длина лупы. Нажимая клавишу -, вы уменьшаете масштаб (уменьшаете разрешение), в результате сигналограмма становится менее подробная, отображаемая длительность увеличивается, также увеличивается длина лупы.
Позиционирование при помощи виртуальных кнопок и «горячих» клавиш¶
В системе ТРЕК 2 предусмотрен так же набор виртуальных кнопок для быстрого позиционирования в наиболее часто используемые участки фонограммы (указанные здесь клавиши являются частью настроек «по умолчанию», в зависимости от параметров системы они могут отличаться; ознакомиться со списком «горячих клавиш», а также изменить его можно в пункте Настройка клавиатуры (Customize keyboard) главного меню Сервис (Service); подробнее об этом будет рассказано в разд. 4).
-
 Переместить лупу в начало дорожки. При этом масштаб сигналограммы не меняется, а видимая часть перемещается в самое начало сигналограммы. При стандартных настройках горячих клавиш, эту операцию можно проделать, используя клавишу Home на клавиатуре.
Переместить лупу в начало дорожки. При этом масштаб сигналограммы не меняется, а видимая часть перемещается в самое начало сигналограммы. При стандартных настройках горячих клавиш, эту операцию можно проделать, используя клавишу Home на клавиатуре. -
 Переместиться влево. При этом масштаб не меняется, а сигналограмма перемещается влево на ¼ часть своей длины. При стандартных настройках горячих клавиш, эту операцию можно проделать, используя клавишу PgUp на клавиатуре.
Переместиться влево. При этом масштаб не меняется, а сигналограмма перемещается влево на ¼ часть своей длины. При стандартных настройках горячих клавиш, эту операцию можно проделать, используя клавишу PgUp на клавиатуре. -
 Переместиться вправо. При этом масштаб не меняется, а сигналограмма перемещается вправо на ¼ часть своей длины. При стандартных настройках горячих клавиш, эту операцию можно проделать, используя клавишу PgDown на клавиатуре.
Переместиться вправо. При этом масштаб не меняется, а сигналограмма перемещается вправо на ¼ часть своей длины. При стандартных настройках горячих клавиш, эту операцию можно проделать, используя клавишу PgDown на клавиатуре. -
 Переместить лупу в конец дорожки. При этом масштаб сигналограммы не меняется, а видимая часть перемещается в конец сигналограммы. При стандартных настройках горячих клавиш, эту операцию можно проделать, используя клавишу End на клавиатуре.
Переместить лупу в конец дорожки. При этом масштаб сигналограммы не меняется, а видимая часть перемещается в конец сигналограммы. При стандартных настройках горячих клавиш, эту операцию можно проделать, используя клавишу End на клавиатуре.
Позиционирование методом перетаскивания самой сигналограммы¶
Очень удобен способ непосредственного перемещения видимой части сигналограммы в окне дорожки. Для этого необходимо позиционировать курсор в любую часть дорожки и нажать левую кнопку мыши. Теперь, если вы, не отпуская левой кнопки, начнете горизонтально перемещать мышь, сигналограмма «поедет» за курсором. Таким образом можно, например, воспроизводя фонограмму, постоянно двигаться за маркером воспроизведения вручную, что бывает крайне удобно, в отличие от автоматического пролистывания сигналограммы.
Перемещение только маркеров¶
Рассмотрим вариант, когда не происходит перемещения сигналограммы относительно маркеров, найдены точки монтажа и нам необходимо просто позиционировать маркеры. Один из самых полезных навыков - это позиционирование с помощью мыши, когда курсор находится в зоне быстрой установки маркеров.
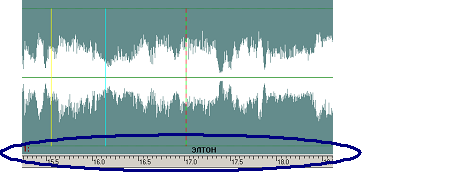
При попадании в эту область курсор мыши принимает вид I. Если активировать мышь в этой области нажатием левой кнопки, то в эту позицию устанавливается голубой маркер. Если дальше перемещать мышь влево или вправо, не отпуская кнопки, то маркер будет перемешаться вслед за курсором (курсор примет вид руки). Активация мыши правой кнопкой приводит к установке в эту позицию красного и зеленого маркеров. Дальше при перемещении мыши влево красный маркер (конец фрагмента) остается на месте, а зеленый перемещается вслед за мышкой. Движение вправо, наоборот, оставляет зеленый маркер (начало фрагмента) на месте и перемещает красный маркер. При любых изменениях позиций красного и зеленого маркеров, красный маркер обязательно находится правее зеленого.
В таблице приведенной ниже, перечислены все функции перемещения и позиционирования, которые реализованы в станции ТРЕК 2. Эти действия можно выполнять с помощью горячих клавиш, мыши или контекстного меню.
| Возможность | Клавиша |
| Установить маркер начала к маркеру воспроизведения | < |
| Установить маркер конца к маркеру воспроизведения | > |
| Установить маркер вставки к маркеру воспроизведения | ? |
| Установить маркер начала к маркеру вставки | ( |
| Установить маркер конца к маркеру вставки | ) |
| Установить маркер воспроизведения к маркеру начала | { |
| Установить маркер воспроизведения к маркеру конца | } |
| Активизировать маркер вставки (голубой маркер) | F2 |
| Активизировать маркер начала (зеленый маркер) | F3 |
| Активизировать маркер конца (красный маркер) | F4 |
| Установить маркера начала и конца по границе экрана | F7 |
| Установить маркер вставки на середину экрана | F8 |
| Переместить активный маркер влево/вправо | Left/Right |
| Переместить активный маркер на экран влево | Ctrl+PgUp |
| Переместить активный маркер на экран вправо | Ctrl+PgDn |
| Переместить активный маркер в начало проекта | Ctrl+Home |
| Переместить активный маркер в конец проекта | Ctrl+End |
| Переместить маркер вставки к маркеру начала | 9 |
| Переместить маркер вставки к маркеру конца | 0 |
Взаимное перемещение маркеров и сигналограммы¶
Иногда бывает полезно не только перемещение маркеров, но и одновременное перемещение и масштабирование сигналограммы.
| Возможность (функция) | Клавиша |
| Сдвинуть экран к маркерам начала и конца | Ctrl+F7 |
| Сдвинуть экран к маркеру вставки | Ctrl+F8 |
Монтаж звука¶
Основная работа в программе ТРЕК 2 - это монтаж. Монтаж звука можно производить в двух режимах: в режиме работы с маркерами или в режиме работы с сегментами. В первом случае сегменты также существуют, но не отображаются. Все действия, которые производит пользователь, запоминаются; число запоминаемых действий пользователя не ограничено. Отмена последней монтажной операции производится командой Отмена (Undo) главного меню Правка (Edit) (при этом отмена операций производится в порядке, обратном их применению). Возврат отмененной ранее операции можно сделать с помощью команды Повторить (Redo). Возврат отмененных операций производится в том же порядке, в каком они первоначально применялись.
Монтаж маркерами¶
Под режимом монтажа маркерами подразумевается режим работы, когда выключена индикация сегментов. В этом случае программа допускает выполнения только основных монтажных операций: удаления, вырезания, копирования и вставки фрагментов. Большинство операций, выполняемых в данном режиме, отражается и на сегментах, в связи с этим нельзя провести жесткую грань при разделении двух режимов монтажных работ. В число монтажных операций при монтаже маркерами входят следующие команды главного меню Правка (Edit) (и, соответственно, контекстного меню окна Звуковой редактор (Project window) в режиме работы маркерами):
- Копировать (Copy) - копирование фрагмента дорожки между зеленым и красным маркерами в буфер обмена.
- Вырезать (Cut) - вырезание из дорожки фрагмента между зеленым и красным маркерами с занесением его содержимого в буфер обмена. Команда оказывает влияние на сегменты даже в том случае, если режим их отображения выключен: сегменты, на которых расположены красный и зеленый маркеры, разрезаются в позиции маркеров, сегменты после красного маркера смещаются влево на длину вырезаемого фрагмента, а в позиции зеленого маркера происходит склейка сегментов.
- Удалить (Delete) – удаление выделенного фрагмента дорожки без его занесения в буфер обмена. Сегменты, на которых расположены красный и зеленый маркеры, разрезаются в позиции маркеров; сегменты после красного маркера смещаются влево на длину вырезаемого фрагмента, а в позиции зеленого маркера происходит склейка сегментов.
- Очистить (Clear) - обнуление содержимого дорожки на выделенном участке. Эта операция действует подобно команде Удалить (Delete), однако, после ее выполнения длина исходного материала не изменяется, т.к. фрагмент дорожки, с которого производилось удаление, заполняется тишиной.
- Вставить (Paste) - вставить содержимое буфера обмена в дорожку с позиции голубого маркера. При этом дорожка разрезается в положении голубого маркера, материал, расположенный справа сдвигается вправо на длину вставляемого фрагмента, и в это место вставляется фрагмент из буфера обмена (для выполнения этой команды в первую очередь буфер обмена должен содержать требуемый материал, для чего первоначально надо выполнить команды Вырезать (Cut) или Копировать (Copy)). Эта команда используется и для работы с сегментами. Важно понимать, что вне зависимости от включения или выключения режима работы с сегментами, после выполнения этой команды на месте одного сегмента, внутрь которого была произведена вставка, образуется три новых сегмента, склейки и фейды. При наличии фэйдов у сегментов или при наложении одного сегмента на другой в верхней полосе над осциллограммой места микширования индицируются отрезками красного и желтого цвета. Красный отрезок указывает на то, что в этом месте происходит наложение одного сегмента на другой (при воспроизведении такого участка происходит равномерное микширование сегментов). Желтый отрезок указывает длину фэйда сегмента. В последних версиях ТРЕК 2 у команды Вставить (Paste) появились две разновидности; первая – Вставить [] (Paste []), которая выполняет вставку вместо фрагмента, выделенного зеленым и красным маркерами (фрагмент удаляется, материал, расположенный справа сдвигается вправо или влево так, чтобы подогнать длину «временного окна», куда вставляется фрагмент из буфера обмена); команда присутствует только в контекстном меню окна Звуковой редактор (Project window) в режиме монтажа маркерами. Вторая разновидность – команда На послед.дорожку [] (To last track []), которая «отправляет» выделенный фрагмент на последнюю дорожку проекта; команда присутствует только в контекстном меню окна Звуковой редактор (Project window), причем, как в режиме монтажа маркерами, так и в режиме монтажа сегментами (в последнем случае – только при вызове меню не из области активного сегмента).
- Наложить (Mix) - вставить содержимое буфера обмена на дорожку с позиции голубого маркера (в виде нового сегмента, как и в случае выполнения команды Вставки (Paste)). При этом предыдущее содержимое дорожки не изменяется, а новый фрагмент микшируется с уже существующим содержимым. После выполнения команды в окне отображения сигналограмм черным цветом отображается наложенный фрагмент, а серым - зона микширования, она также отображена красной полосой в зоне «склейки и фэйдов».
Выше были описаны теоретические возможности, предоставляемые звуковым редактором при работе в режиме маркеров. Приемы реальной работы могут быть крайне разнообразны, они зависят от характера проводимых работ, индивидуальных привычек, наличия органов дистанционного управления и т.п.
Монтаж сегментами¶
Структура сегмента¶
Сегмент представляет собой цельный законченный звуковой фрагмент, у которого могут быть «скрыты» начало и конец. Важная особенность сегмента состоит в том, что он всегда хранит в себе свое первоначальное содержание.
Когда вы вставляете звуковой файл или содержимое буфера обмена на дорожку, а также если записываете новый звуковой материал, то звук накладывается на дорожку в виде сегмента (даже если отключена индикация сегментов). Далее, чтобы вы ни делали с сегментом (разрезали, накладывали фэйд, регулировали уровень, изменяли его длину, подгоняли начало и конец), он всегда будет хранить в себе все свое первоначальное содержимое. Все операции, производимые
с сегментом, являются неразрушающими, т.е. в любой момент времени существует возможность «достать» из сегмента все его содержимое.
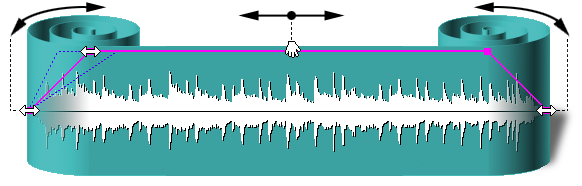
Структура сегмента отображена на Рис. 3.10. Здесь сегмент не случайно изображен в виде «коврика» с подвернутыми краями; эта аналогия очень хорошо отображает сущность сегмента. В начальный момент времени, когда вы только создали сегмент, он представляет собой «коврик» без подвернутых краев. Потом, когда вы подгоняете его длину, вы тем самым как бы сворачиваете края «коврика», чтобы потом, если пригодится, их снова развернуть. Фиолетовая трапециевидная рамка отображает «действующую» область сегмента.
Перемещать сегмент по дорожке проекта (на которой может располагаться бесконечное число сегментов) можно, «ухватившись» мышкой за его рамку. В углах рамки есть четыре квадратика, предназначенные для подгонки длины сегмента и установки фейдов. Фейды (входной и выходной) служат для указания длительности микширования сегмента, «входа» на дорожку и «выхода» с нее. Для того чтобы подогнать края сегмента или установить длительность фейда, надо схватиться мышкой за соответствующий квадрат (нижний для подгонки длины или верхний для изменения фейда) и перемещать его.
Сегменты могут располагаться на дорожке произвольным образом. Возможные комбинации относительного расположения сегментов на дорожке представлены на Рис. 3.11: здесь сегменты 1 и 2 образуют склейку. При воспроизведении этой дорожки на том участке, на котором есть фрагменты обоих сегментов, они будут микшироваться с учетом настроек фейдов. Сегмент 3 наложен на сегмент 2, т.е. при воспроизведении на участке сегмента 3 он будет микшироваться
с сегментом 2. Сегменты 2 и 4 расположены «встык», т.е. участок их стыковки будет воспроизводиться как один фрагмент.
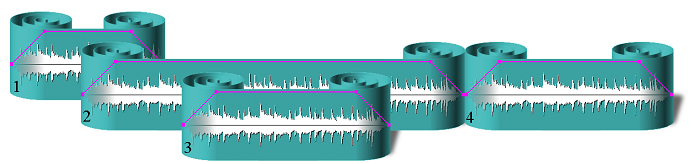
Монтажные операции¶
В число монтажных операций при работе с сегментами входят следующие команды главного меню Правка (Edit) (и, соответственно, контекстного меню окна Звуковой редактор (Project window), вызываемого из области выделенного сегмента):
- Копировать сегмент (Copy segment) - копировать выделенный на дорожке сегмент с занесением его содержимого в буфер обмена.
- Вырезать сегмент (Cut segment) - вырезать выделенный на дорожке сегмент с занесением его содержимого в буфер обмена. Сегменты, лежащие справа, смещаются влево на длительность вырезаемого сегмента. Между сегментами, расположенными справа и слева от вырезаемого, осуществляется автоматическая склейка.
- Удалить сегмент (Delete segment) - удалить выделенный на дорожке сегмент без занесения его содержимого в буфер обмена. Сегменты, лежащие справа, смещаются влево на длительность вырезаемого сегмента. Между сегментами, расположенными справа и слева от вырезаемого, осуществляется автоматическая склейка.
- Разрезать (Split) - данная команда имеет 2 разновидности: Разрезать по маркеру (Split by marker) и Разрезать [] (Split []). Как очевидно из названия, первая команда разрезает дорожку на два сегмента в позиции активного маркера; вторая же образует новый сегмент между маркерами, т.е. осуществляет одновременно два разрезания. Подробнее на команде Разрезать (Split) мы остановимся ниже.
- Создать сегмент [] (Create segment []) – команда объединяет все сегменты, заключенные между зеленым и красным маркерами в один. Одновременно выполняются разрезы по зеленому и красному маркерам.
Основные монтажные операции с сегментами производятся благодаря следующим функциям:
- Перемещение сегмента. Перемещение осуществляется, ухватившись мышкой за рамку.
- «Заворачивание» левого или правого края (изменение точки начала и конца слышимой части сегмента) – «ухватившись» мышкой за нижний левый или правый квадраты.
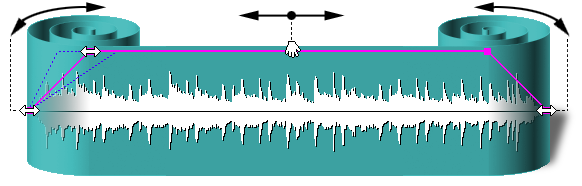
Далее будут подробнее обсуждаться наиболее часто применяемые операции монтажа с помощью сегментов: разрезание, перемещение, сворачивание и разворачивание.
Разрезание сегмента¶
Одна из специфических операций при работе с сегментами – это операция Разрезать (Split). Суть этой операции заключается в том, что сегмент в позиции голубого маркера разрезается и образует два новых сегмента. При этом сегменты стыкуются так, что со звуком как бы ничего не произошло. Затем эти сегменты можно самостоятельно перемещать, микшировать с другими и т.д. Как видно из рисунка, у каждого из вновь образованных сегментов в том месте, где произошло разрезание, образовался подкат коврика. Это означает то, что на самом деле каждый из образованных сегментов представляет собой копию «родительского», но с соответствующим образом завернутыми краями. Это все равно, что скопировать «родительский» сегмент поверх себя и у одного подвернуть правый край, а у другого – левый. Причем, сколько бы вы раз не разрезали сегменты, каждый сегмент, как уже указывалось выше, всегда помнит все свое содержание в том виде, в каком он «родился».
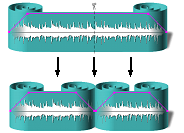
Наиболее часто используемыми монтажными операциями, базирующимися на процедуре разрезания, при работе со станцией ТРЕК 2 являются удаление и вставка фрагмента. Рассмотрим эти операции для случая монтажа с помощью сегментов. Для того, чтобы вырезать фрагмент сегмента, его надо сначала разрезать на соответствующее число сегментов, а затем вырезать ненужный (дело в том, что если вы хотите вырезать фрагмент из середины сегмента, то сегмент надо разрезать в двух местах – в начале и в конце удаляемого фрагмента, т.е. образуется три сегмента; если же удаляемый фрагмент находится с одного из краев сегмента, то сегмент достаточно разрезать лишь в одном месте, т.е. образуется два сегмента). Разрезать сегмент и удалить ненужный участок можно двумя методами, подробно описанными ниже.
Первый метод: сегмент сначала вручную разрезается по краям удаляемого фрагмента, а затем образованный сегмент удаляется.
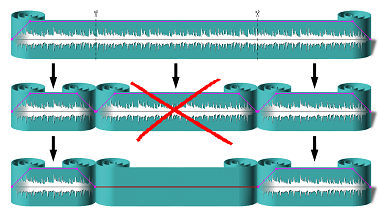
Второй метод: по краям удаляемого фрагмента устанавливаются зеленый и красный маркер, а затем, как и в случае монтажа с помощью маркеров, удаляется выделенный фрагмент.
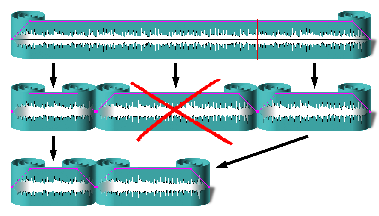
На самом деле эти оба метода очень похожи, просто во втором методе операции разрезания сегмента и удаления ненужного сегмента выполняются автоматически. Кроме того, как видно из приведенных схем, в первом случае на месте удаленного фрагмента образуется пустота, а все остальные сегменты остаются на своих местах. Во втором же случае все сегменты, которые располагались справа от удаленного фрагмента, смещаются влево ровно на длину удаленного фрагмента.
Есть еще одно различие заключается в удобстве применения первого или второго методов. Если, скажем, вы хотите удалить фрагмент из середины сегмента, то удобно применять второй метод, т.к. в этом случае приходится делать меньше операций. Если же вы удаляете фрагмент с одного из краев сегмента, то удобно применять первый метод, т.к. во втором методе пришлось бы точно установить один из маркеров на край сегмента, что не очень просто сделать.
Операция вставки фрагмента в сегмент практически идентична операции вставки в режиме монтажа при помощи маркеров. Единственное отличие заключается в том, что в режиме монтажа с помощью маркеров от пользователя скрываются операции по разрезанию и перемещению сегментов. При монтаже с помощью маркеров операция вставки фрагмента на дорожку именно вставляет фрагмент, т.е. сдвигает все содержимое от позиции вставки вправо.
В случае выполнения операции Вставить (Paste) сегмент разрезается в позиции вставки на два новых. Все сегменты справа от позиции вставки смещаются правее на длину вставляемого фрагмента, а сам вставляемый фрагмент образует еще одни сегмент.
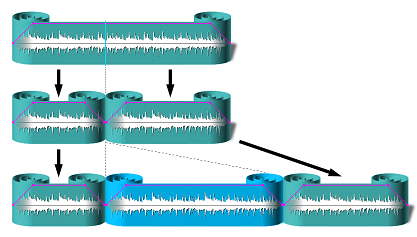
Таким образом, из одного сегмента получается три новых.
Ранее в ТРЕК 2 также существовала возможность вставки с наложением (рис. 3.17), однако, от нее было решено отказаться, т.к. аналогичного результата можно допиться путем вставки сегмента в конец дорожки и последующего перемещения его на нужную позицию.
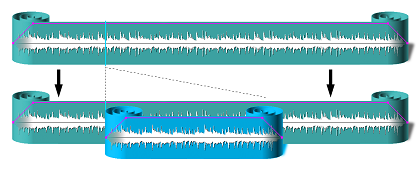
Перетаскивание сегментов¶
Перетаскивание сегментов происходит следующим образом.

Активизируем сегмент А и установим на его середину курсор; он приобретет форму ладони. Теперь, удерживая левую кнопку мыши и клавишу Shift (ладонь сожмется), можно перетаскивать сегмент. На рис. 3.18 при перемещении сегмента А вправо, происходит наложение (микширование) сегментов А и В.

При перемещении сегмента А влево наложения не происходит (рис. 3.19).

Если перетаскивать сегмент, не нажимая клавишу Shift (только с помощью левой кнопки мыши), все сегменты, расположенные справа от активного сегмента, будут двигаться вместе с ним, как вправо, так и влево. Образуется подобие «паровоза» из сегментов. На рис. 3.21 сегмент С сдвинут вправо. Сегменты D и E сдвинулись вместе с ним.
Если перетаскивать сегмент, и одновременно удерживать клавишу Ctrl, будут перемещаться все сегменты, расположенные справа от активного на всех дорожках.

Если перетаскивать сегмент и одновременно удерживать клавишу Alt, то при наложении перетаскиваемого сегмента на соединение двух других сегментов, он раздвинет их и встанет между ними. На рис. 3.22 сегмент D перемещен в позицию между сегментами В и С; во время перемещения удерживалась клавиша Alt.

Аналогично сегмент можно перетащить на другую дорожку, при этом первоначально он займет позицию на временной оси точно такую же, какую он занимал на родной дорожке; после этого вторичным перетаскиванием можно позиционировать его на другое место второй дорожки.
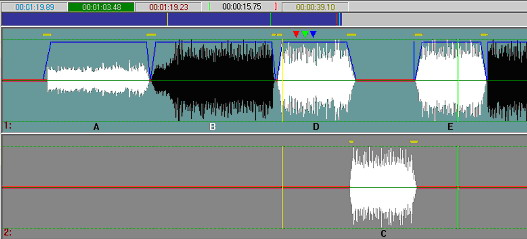
Сворачивание и разворачивание сегментов¶
Заворачивать и разворачивать концы сегментов можно с помощью мыши; для этого необхо-димо активизировать сегмент и позиционировать курсор мыши на левый или правый нижний квадрат. Курсор примет форму двунаправленной стрелки. Теперь, удерживая левую кнопку мыши, можно заворачивать или разворачивать сегмент, что эквивалентно обрезанию начала (конца) или, наоборот, его восстановлению.
На рис. 3.24 был свернут конец сегмента В, что эквивалентно тому, что был вырезан определенный кусок этого сегмента.

Во втором примере (рис. 3.25) сегмент В развернут влево и наложен на конец сегмента А.

Если заворачивать или разворачивать сегменты, удерживая клавишу Shift, то наложения происходить не будет; разворачиваемый сегмент будет «отталкивать» все соседние сегменты, а заворачиваемый «подтягивать» их к себе.
На рис. 3.26 развернутый влево и вправо сегмент В «растолкал» сегменты А и D,C,E,F, а также все последующие.

Монтаж с помощью списка сегментов на дорожке¶
Рассмотрим еще один удобный прием работы с сегментами. Программа ТРЕК 2 позволяет представлять сегменты в виде списка. Принцип работы списка сегментов проще всего пояснить на практическом примере.
Практический пример работы со списком сегментов¶
Итак, для примера запишем интервью, одновременно проставляя метки на границах вопросов и ответов (подробнее о работе с метками будет рассказано ниже). Кстати, расставить метки можно и после записи, во время контрольного прослушивания. В результате, после расстановки меток, получается следующая картина (рис. 3.27).
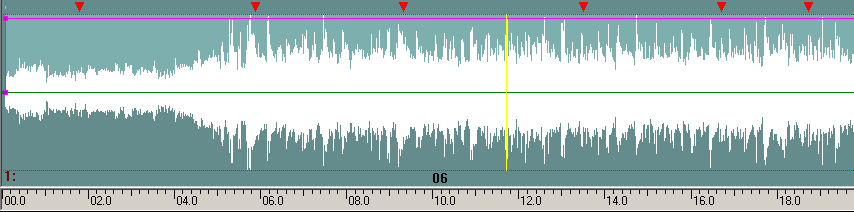
Теперь вызовем контекстное меню Звукового редактора (Project window) и выберем Разрезать по меткам (Split by labels), установив два автоматических имени: «Вопрос» и «Ответ»; добавлять номера не обязательно.

После проведения этой процедуры мы получим следующий вид окна Звукового редактора (Project window) (рис. 3.29).
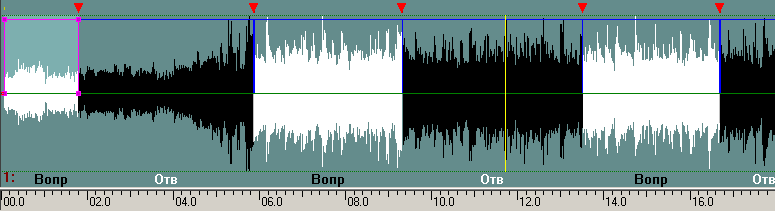
В итоге интервью оказалось разрезанным на сегменты, представляющие собой последовательность вопросов и ответов. Теперь, используя контекстное меню, выберем команду Окно сегментов (Segment window); в результате откроется окно Сегменты на дорожке 1 (Segments on track 1) (рис. 3.30).
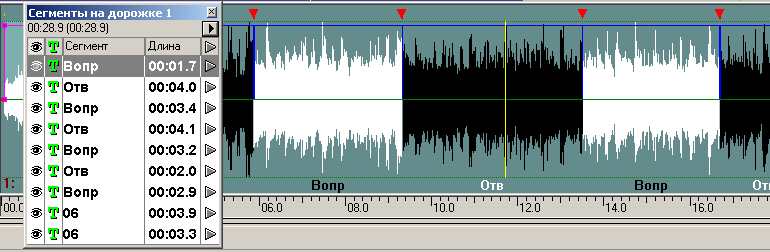
Список сегментов - это копия схемы расположения сегментов на дорожке, представленная в табличном виде (рис. 3.31). Каждый сегмент можно прослушать, за каждым из них можно закрепить текст. Строки таблицы можно перетаскивать, меняя местами методом drag&drop. При перемещении строк автоматически перемещаются и соответствующие им сегменты на дорожках. Таким образом, можно менять местами вопросы и ответы, имея наглядную форму.

Общее контекстное меню окна Список сегментов (Segment window) позволяет:
- Объединить одноименные сегменты (Unit segment with same name) – сегменты, имеющие одно и тоже имя, объединяются в единый сегмент.
- Удалить невидимые сегменты (Delete hidden segments) – удаляет все сегменты, скрытые за иными сегментами.
Локальное контекстное меню строки, отвечающей за определенный сегмент, позволяет: - Переименовать сегмент (Rename segment) – т.е. дать сегменту иное имя.
- Редактировать текст (Edit text) – набрать или отредактировать текст, прикрепленный к сегменту (в данный момент эта функция находится на стадии разработки).
- Объединить сегменты с именем «…» (Unit segments with name ‘…’) - объединение сегментов с конкретным именем в один.
Если мы выберем пункт Объединить одноименные сегменты (Unit segment with same name), вид окна Звукового редактора (Project window) будет таким, как показано на рис. 3.32. Теперь, если мы создадим вторую дорожку и перетащим на нее сегмент с ответами (рис. 3.33), мы получим разнесенные по дорожкам вопросы и ответы интервью, что крайне удобно для редактирования.
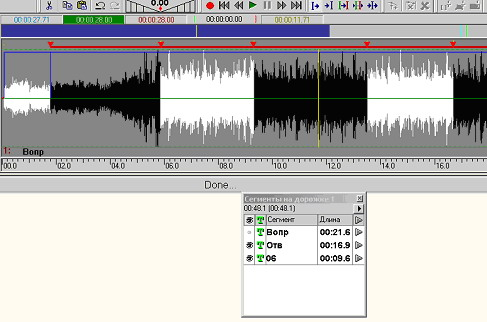
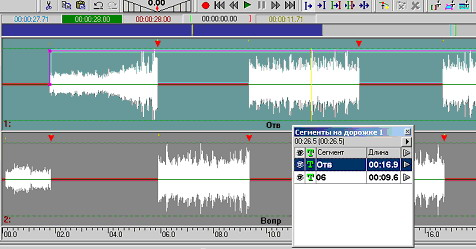
Многоканальный монтаж¶
В общем и целом монтаж на нескольких дорожках мало чем отличается от монтажа на одной. Однако в режиме многоканального монтажа есть одна существенная особенность, которую нужно иметь в виду и к которой надо поначалу привыкнуть. Эта особенность связана с вырезанием, копированием и вставкой звуковых фрагментов на дорожки. Ранее отмечалось, что каждая дорожка в проекте имеет два состояния: выделенное и невыделенное. Так вот, вышеперечисленные операции относятся только к выделенным дорожкам.
Выделить дорожку можно следующим образом:
- Для выделения дорожки необходимо щелкнуть левой кнопкой мыши по серому полю левее окна сигналограммы.
- Если вы хотите выделить несколько дорожек, необходимо проделать ту же операцию, удерживая нажатой клавишу Ctrl.
- Простой щелчок (без удержания клавиши Ctrl) активизирует выбранную дорожку и сбрасывает активизацию остальных дорожек.
Выделенная дорожка имеет бирюзовый цвет, а не выделенные - серый. Рассмотрим, к примеру, операцию вырезания, выполняющуюся одновременно на нескольких дорожках. Начальное состояние дорожек проекта отображено на рис. 3.34.
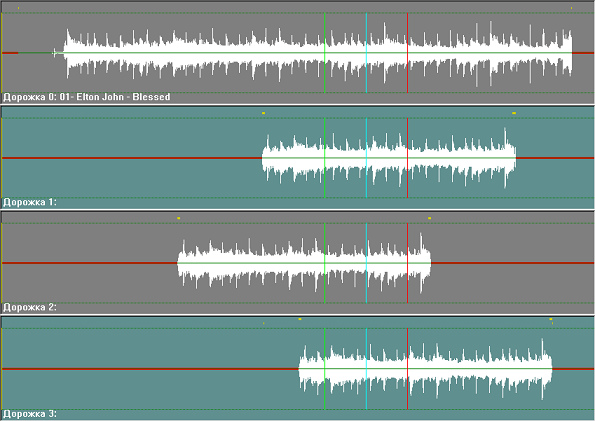
Как мы видим, выделены лишь дорожки 2 и 4. Теперь выполним операцию вырезания фрагмента между зеленым и красным маркерами. Состояние дорожек проекта после этой операции отображено на рис. 3.35.
Видно, что удаление фрагмента произошло только на дорожках 2 и 4. Таким образом, если вы хотите удалить фрагмент из одной дорожки, то вы должны сделать неактивными все остальные и только потом вырезать фрагмент. На это следует обратить особое внимание, т.к. может случиться так, что в вашем проекте существует несколько дорожек, но часть из них не видна (т.е. в окне проекта отображены не все дорожки). Если одна из невидимых дорожек тоже активна, то после выполнения операции вырезания в ней тоже исчезнет выделенный фрагмент Вышеописанная идеология относится также к операциям копирования фрагмента в буфер обмена и вставки из буфера на дорожки. При копировании фрагмента в буфер обмена, в буфере создается столько дорожек, сколько в данный момент присутствует активных дорожек в проекте; на каждую дорожку копируется фрагмент, расположенный между маркерами на соответствующей ей по порядковому номеру выделенной дорожке. Таким образом, если в ситуации, описанной выше, скопировать содержимое выделенного фрагмента в буфер, то там будет создано 2 дорожки. На первую будет скопировано содержимое выделенного фрагмента с дорожки 2, а на вторую
попадет содержимое выделенного фрагмента с дорожки 4.
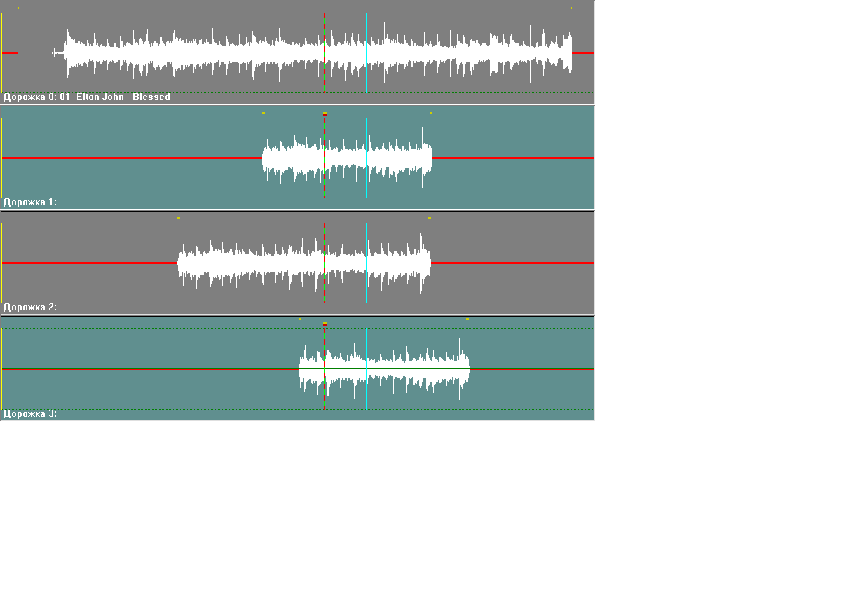
Далее, рассмотрим, что произойдет, если скопированные в буфер фрагменты вставить в проект. Рассмотрим начальную ситуацию, изображенную на рис. 3.36.
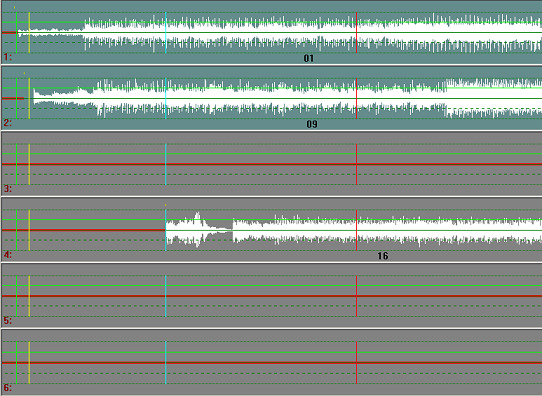
В состоянии, когда из шести дорожек выделены только две, мы скопируем выделенный фрагмент в буфер обмена. При этом в буфере образуются две дорожки. Затем мы изменим выделение так, как изображено на рис. 3.37.
Сейчас выделено три дорожки. Теперь мы вставляем содержимое буфера обмена с позиции голубого маркера, как показано на рис. 3.38.
Как видно из рисунка, фрагмент из буфера обмена вставляется на все выделенные дорожки. Однако, мы помним, что в буфере обмена было только две дорожки. Поэтому на дорожки 2 и 3 проекта были вставлены, соответственно, фрагменты из двух дорожек буфера обмена.
А на дорожку 4 проекта попала «тишина» – фрагмент с такой же длиной, как и длина содержимого буфера обмена, но на котором нет звука. Т.е. весь звук, который был расположен на дорожке 4 справа от позиции голубого маркера, сдвинулся синхронно со звуком на дорожках 1 и 2.

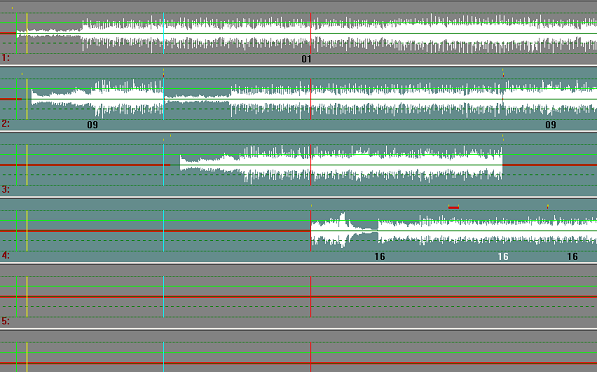
Сведение дорожек¶
Результатом многоканального монтажа может быть сведение созданного материала в одну или две дорожки. Сделать это можно с помощью пункта Свести дорожки (Merge tracks) главного меню Проект (Project), позволяющего объединить несколько фонограмм или их частей в единый новый сегмент на новую дорожку.
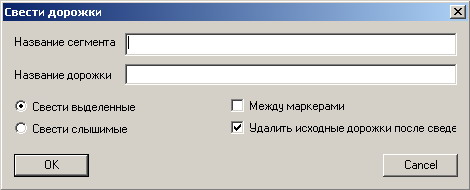
В окне Свести дорожки (Merge tracks) можно указать следующие параметры:
- Название сегмента (Segment name) – имя создаваемого сегмента.
- Название дорожки (Track name) –имя нового трека (дорожки).
- Свести выделенное (Merge selected) – включение режима объединения только выделенных дорожек.
- Свести слышимое (Merge audible) – включение режима объединения только слышимых (на которых не включено Mute) дорожек.
- Между маркерами (Between markers) – условие, позволяющее сводить только части фонограмм, находящиеся между зеленым и красным маркерами.
- Удалить исходные дорожки после сведения (Delete source tracks after merge) – если этот режим включен, то после операции объединения, все дорожки, которые участвовали в сведении, удаляются из проекта. При этом в проект добавляется новая дорожка, располагающаяся ниже всех остальных
Работа с закладками¶
Как упоминалось ранее, закладки – это метки трех различных цветов (красного, синего и зеленого), которые служат для запоминания определенных позиций в проекте и быстрого перехода на эти позиции. Закладки могут устанавливаться «на ходу» и использоваться для предварительной разметки материала в ходе записи с микрофона или перезаписи с репортажного магнитофона.
Работа с закладками осуществляется с помощью мыши и соответствующей области экрана (рис. 3.40) или «горячих» клавиш клавиатуры.
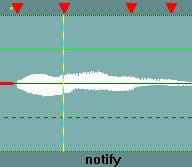
Контекстное меню, вызываемое щелчком правой кнопки мыши на закладке или в области работы с ними, содержит следующие команды:
- Предыдущая закладка (Show previous label) – перейти на ближайшую закладку слева от позиции мыши. Переход на ту или иную закладку изменяет режим отображения сигналограммы таким образом, чтобы закладка находилась в центре экрана.
- Следующая закладка (Show next label) – перейти на ближайшую закладку справа от позиции мыши.
- Delete label – удалить закладку, на которую установлен курсор (этот пункт меню появляется только в том случае, если контекстное меню вызвано с какой-либо из закладок).
Закладки можно ставить во время записи или воспроизведения, для этого нужно использовать заранее настроенные «горячие клавиши» клавиатуры (подробнее о настройке «горячих клавиш» можно прочитать в разд.4).
Регулировки уровня сигналограммы и обработки¶
Контроль и регулировка уровня с помощью индикатора¶
Индикатор уровня – это отдельная область окна Звуковой редактор (Project window), расположенная слева от области отображения сигналограмм (рис. 3.41). В режиме воспроизведения и записи этот «прибор» работает как обычный индикатор уровня. В режиме монтажа с его помощью могут осуществляться регулировки. Визуально положение уровня отображается двумя синими маркерами, наложенными на индикатор. Кроме того, под индикатором находится цифровое значение уровня в каждом канале. Для установки уровня в одном из каналов нужно подвести указатель мыши к индикатору соответствующего канала, нажать левую кнопку и, не отпуская ее, вести мышь вверх или вниз. Уровень может регулироваться в каждом канале отдельно или для обоих каналов одновременно. Для изменения уровня одновременно в обоих каналах нужно подвести указатель мыши не к индикатору одного из каналов, а к промежутку между ними.
Необходимо отметить, что использование левой кнопки мыши позволяет изменять уровень, начиная с того места, где он находился. Если же нажать не левую кнопку, а правую, то уровень сначала установится в ту позицию, на которую указывает мышь, и уже с этого значения будет изменяться.

Вид регулировки уровня выбирается с помощью контекстного меню, появляющегося при щелчке правой кнопкой мыши по полю под индикатором.
- Мастер (Master) – регулировка уровня выходного сигнала при воспроизведении после микширования дорожек. Эта регулировка является абсолютной, т.е. вы всегда знаете, какой уровень установлен на выходе, и в любой момент можете изменить его значе-ние. Переход в режим Мастер (Master) из любого другого режима регулировки производится нажатием левой кнопки мыши под индикатором. При этом под индикатором появляется соответствующая надпись. Регулировка не влияет на отображение сигналограммы.
- Трек (Track) – регулировка уровня одной полной дорожки. Данная регулировка также является абсолютной. При этом надпись под индикатором поменяется на Трек (Track). Амплитуда сигналограммы изменяется пропорционально регулиров-ке.
- [Дорожка] ([Track]) – регулировка уровня фрагмента, ограниченного зеленым и красным маркерами, на одной из дорожек. Данная регулировка является относительной, т.е., установив уровень фрагмента, вы теряете информацию о его первоначальном уровне и можете продолжить изменения только относительно последнего значения. Данная операция не является необратимой, т.е., если опустить уровень фрагмента до 0, вы всегда сможете вновь поднять его, и при этом сигнал как бы появляется «из ниоткуда». Дорожку можно выбрать, щелкнув мышью на пункт Уровень [] (Adjust level []) из контекстного меню окна Звуковой редактор (Project window). При этом надпись под индикатором поменяется на [Трек] ([Track]). Амплитуда сигналограммы изменяется пропорционально регулировке.
- Сегмент (Segment) – регулировка уровня активного сегмента. Каждый сегмент имеет свой уровень воспроизведения, с которым он микшируется с остальными сегментами. Данная регулировка также является абсолютной, т.е., однажды установив уровень сегмента, вы сможете всегда его откорректировать и вернуть в прежнее состояние. Установка уровня сегмента производится подведением курсора мыши к фиолетовой рамке активного сегмента и нажатием правой кнопки (если сегмент не активный, то его надо сначала сделать активным, нажав на нем левую кнопку мыши). При этом появится контекстное меню, из которого надо выбрать пункт Уровень сегмента (Adjust segment level). Под индикатором появится надпись Сегмент (Segment), а указатели значений уровня установятся в положение, соответствующее значению уровня в каждом канале. Амплитуда сигналограммы сегмента изменяется пропорционально регулировке.
- Громкость (Volume) – регулировка громкости воспроизведения при прослушивании. Эта установка не влияет на звук на дорожках.
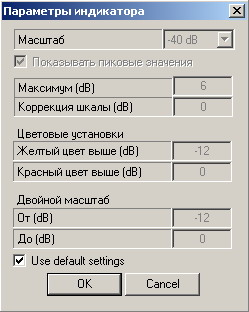
- Свойства (Properties). При выборе этого пункта открывается окно Параметры индикатора (Indicator settings) (рис. 3.42). В окне выполняются следующие настройки:
- Масштаб (Scale) – нижний порог чувствительности индикатора. Принимает значения: –20Дб, –40Дб, –60Дб и –90Дб.
- Показывать пиковые значения (Show peak values) – индикация пиковых значений. При включенной этой опции пиковые значения удерживаются в тече-ние 1 секунды.
- Максимум (дБ) (Maximum) – в этом поле задается значение максимального ото-бражаемого уровня.
- Коррекция шкалы (Дб) (Scale correction) - параметр корректировки шкалы индикатора.
- Цветовые установки (Color settings) – позволяют настроить внешний вид индикатора.
- Двойной масштаб (Double scale range) – группа параметров, которая позволяет настроить диапазон шкалы (по умолчанию – диапазон между - 12 дБ и 0 дБ) на повышенное (двойное) разрешение, для более точного отображения уровня сигнала в этом диапазоне.
- Use default settings – при включении этой опции установки, сделанные в окне, сбрасываются и все параметры возвращаются к значениям «по умолчанию».
При нажатии ОК изменения, произведенные в окне, сохраняются. При выборе Cancel действуют предыдущие установки.
Кроме контекстного меню для переключения режима регулировки уровня можно использовать виртуальные кнопки соответствующей панели инструментов (рис. 3.43).

Нормализация¶
Нормализация – это процедура установки требуемого пикового уровня или громкости уровня сегмента, дорожки или всего проекта. Она запускается при помощи команды Нормализовать сегмент (Normalize segment) контекстного меню окна Звуковой редактор (Project window), вызванного на каком-либо сегменте (действие нормализатора в таком случае будет относится только к выделенному сегменту), при помощи команды Нормализовать дорожку (Normalize track) контекстного меню зоны управления звучанием фонограмм (зоны, расположенной между сигналограммой и индикатором уровня) или с помощью команды Нормализовать (Normalize) главного меню Проект (Edit) (в этом случае будет производиться нормализация всего проекта; при этом в нормализации не будет участвовать неактивная дорожка (при двухканальном монтаже) или дорожки, для которых включен Mute при многоканальном монтаже).
При вызове любой команды нормализации происходит следующее:
- Запускается асинхронная задача расчета уровня требуемого участка, с прогресс-индикатором
- По завершении анализа отображается окно параметров нормализации.

Селектором Тип нормализации необходимо выбрать требуемый способ нормализации - по пиковому уровню или по громкости.
После чего ввести желаемый уровень пика или громкости. При нормализации по громкости можно дополнительно указать уровень максимального пикового значения, который нельзя превышать.
Уровень громкости указывается в LUFS, уровень пика в dBFS.
Т.к. для обоих параметров в реальной эксплуатации положительные значения невозможны, то при вводе положительные числа превращаются в отрицательные.
На в группе Уровни источника отображаются результаты анализа источника - интегральная громкость всего интервала и максимальный пиковый уровень.
После нажатия кнопки Ок к нормализуемому фрагменту будет применен коэффициент усиления, рассчитанный соответственно установленным параметрам.
Нормализация громкости внесена версиях 2.16.2.10 и выше, описание более ранней версии тут.
Режим работы «резиновая нить»¶
См. страничку: Трек2_-_резиновая_нить
Обработки¶
Программа ТРЕК 2 дает возможность использовать встраиваемые обработки (plug-in’ы), разработанные сторонними фирмами. При выборе пункта Обработать (Process) главного меню Проект (Project) появляется окно DX Filters (рис. 3.47).
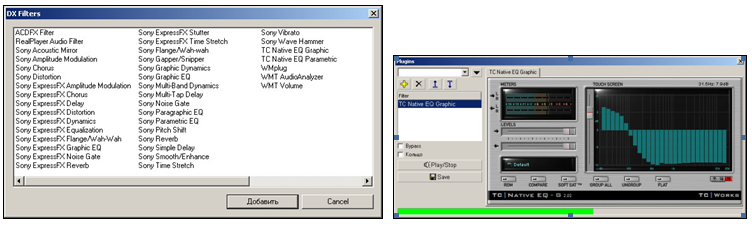
Обработке подвергается фрагмент между зеленым и красным маркерами на первой выделенной дорожке. Для обработки можно подключить один или несколько плагинов. Добавить фильтр в процесс обработки можно с помощью кнопки Добавить (Add).
Работа с фильтрами, так же как и сохранение готового проекта, организована по принципу пресетов. В окне Plugins, открывающимся после выбора фильтра, можно задать последовательность фильтров в ручную или вызвать ранее сохраненную последовательность (пресет) с помощью выпадающего списка в левом верхнем углу.
Сервисное меню окна Plugins содержит пункты: Сохранить текущий пресет (Save preset); Создать новый пресет (Create preset); Переименовать текущий пресет (Rename preset) и Удалить текущий пресет (Delete preset). Смысл этих параметров очевиден из названия и в дополнительных пояснениях не нуждается. При выполнении команд Создать новый пресет (Create preset) и Переименовать текущий пресет (Rename preset) пользователю предлагается ввести новое имя для предустановки.
Ниже расположен список плагинов, включенных в данную предустановку, с кнопками управления списком (позволяющими добавить или удалить плагин, а также переместить ту или иную обработку вверх или вниз по списку). Справа от списка на закладках расположены настройки каждого подключенного плагина. Параметры Bypass и Кольцо управляют применением фильтров. Кнопка Play / Stop позволяет прослушать результат действия плагинов, а кнопка Save применяет обработку к дорожке.
Обратите внимание: для корректной работы плагинов необходимо открыть доступ к каталогам, где установлены плагины для Track2.
Работа с текстом в ТРЕК 2¶
Ввод текста¶
Ввод текста в окне Сюжет (Subject window) производится в специальную область, ограниченную серым прямоугольником. Для того, чтобы поместить текст в этот прямоугольник, можно:
- Вводить текст с клавиатуры.
- Вставить текстовый файл, выбрав пункт Открыть (Open) главного меню Файл (File).
- Вставить текст находящийся в буфере обмена компьютера с помощью пункта контекстного меню Вставить (Paste).
- Перенести текст методом drag&drop из МБД или модуля Файлы (Files).
- Перенести текст методом drag&drop из Буфера фрагментов (Fragments) (фрагмент должен иметь тип текст или текст-звук).
Вставка и редактирование звука¶
Создать звуковую вставку в окне Cюжета (Subject window) (вставить звук в тело текста) можно несколькими способами:
- Перенести фрагмент типа звук из Буфера фрагментов (Fragments) методом drag&drop.
- Перенести звуковой файл или проект из МБД методом drag&drop.
- Вставить звуковой файл, используя буфер обмена компьютера.
- Создать новый звуковой элемент с помощью одноименной команды контекстного меню окна Сюжет (Subject window).
В самом простом виде вставленный в окно Сюжета (Subject window) звуковой фрагмент отображается в виде светло-зеленой полосы, где указано название и длительность фрагмента.
Место, куда вставляется переносимый методом drag&drop элемент, определяется следующим образом: - Если курсор позиционируется на какую-либо строку текстовой записи и при этом удерживается клавиша Ctrl, звуковая вставка разрезает эту запись на две, ниже выбранной строки.
- Если курсор позиционируется на какую-либо строку текстовой записи, то звуковая вставка образуется выше всей записи.
- Если курсор позиционируется на пустое поле ниже записей и иных вставок, то вставка производится в конец.
- Если курсор позиционируется на другую вставку, то новый фрагмент будет вставлен выше.
Звуковые вставки можно перетаскивать методом drag&drop по окну Сюжета (Subjec), переставляя, таким образом, последовательность сюжета.
При необходимости в названии можно ввести первые и последние слова репортажа, это бывает необходимо для ведения эфира. Это можно сделать, используя команду Свойства звукового элемента (Edit audio item properties) контекстного меню звуковой вставки. После выбора команды откроется окно Свойства (Properties), где на закладке Общие (General) можно задать значения полей Первая строка (First line) и Последняя строка (Last line). Значения этих полей так же будут отображены в окне Сюжет (Subject window). Подробнее о свойствах звукового элемента можно прочитать в разд. 4.
Звуковая вставка может быть прослушана прямо в окне Сюжета (Subject window). Сделав двойной клик по строке вставки, вы инициируете прослушивание фонограммы. После того, как процесс прослушивания начался, об этом свидетельствует красный прогресс индикатор на строке фрагмента и изменение времени длительности фрагмента (в сторону убывания), можно подслушать фрагмент в разных местах (начало, конец, середина и т.д.). Для этого надо щелкать левой кнопки мыши в различные позиции вдоль строки вставки.
Звуковая вставка из окна Сюжета (Subject window), может быть взята на редактирование в окно Звукового редактора (Project window). Это означает, что, если вам необходимо сделать какие-либо монтажные операции над звуком, вы можете, используя контекстное меню звуковой вставки (пункт Редактировать звуковой элемент (Edit audio item)), переместить вставку в Звуковой редактор (Project window). После того, как вы сделаете необходимые изменения,
надо закрыть Звуковой редактор (Project window), обновленная вставка вернется на то место, откуда она была взята на редактирование.
Стенографирование¶
Под стенографированием понимается ручной набор текста с синхронным прослушиванием фонограммы, иначе, распечатка текста имеющейся фонограммы. Это бывает необходимо сделать, например, для представления репортажа на коррекцию в виде текста или подготовки микрофонной папки. Для начала стенографирования необходимо загрузить звуковой файл, например репортаж, в окно Звукового редактора (Project window), выбрать активный маркер и установить его в начало репортажа.
Теперь, если нажать первый раз клавишу F5 клавиатуры, начнется воспроизведение репортажа, прослушав определенную «порцию», можно остановить воспроизведение, нажав второй раз клавишу F5, и напечатать услышанное. Третье нажатие клавиши F5 опять стартует воспроизведение, но с небольшим откатом, чтобы вы могли уловить продолжение с начала и сверить конец напечатанного текста. Время отката выбирается индивидуально, в зависимости от навыков печати оператора с помощью соответствующей панели инструментов (за более подробной информацией обратитесь к разд. 4). Цикл повторяется неоднократно, пока не будет распечатан текст. Вы можете переносить маркер по сигналограмме репортажа, печатая выборочные куски.
Проигрывание сюжета¶
Окно Сюжета (Subject window) станции ТРЕК 2 полностью идентично окну Диктора вещательной станции системы DIGISPOT®II; что позволяет полностью подготовить сюжет к эфиру и в законченном виде передавать его через МБД DIGISPOT®II в расписание вещательной станции. Проигрывание готового сюжета можно производить как со станции ТРЕК 2, так и с вещательной станции через окно Диктора.
Проигрывание сюжета проходит следующим образом. После того, как сюжет готов, т.е. напечатаны все тексты (подводки, микрофонные тексты), а также вставлены и смонти-рованы все звуки (джинглы, репортажи, песни и т.п.), необходимо нажать кнопку Начало (зеленая стрелка в левом верхнем углу окна Сюжет (Subject window)), в результате сюжет будет готов к воспроизведению. Наверху окна встанет первый элемент (вставка или запись), на кнопке Следующий (Next) появится имя ближайшей по очереди фонограммы.
Теперь можно читать текст в микрофон. По окончании чтения необходимо нажать кнопку Следующий (Next), начнет воспроизводиться подгруженная фонограмма, далее опять чтение текста; в кнопке Следующий (Next), будет отображаться уже следующая фонограмма; таким образом, проигрывается весь сюжет.
При воспроизведении конкретной вставки, на ее строке появляется прогресс индикатор зеленого цвета и идет отсчет времени по убыванию, позволяющий ориентироваться, когда закончится звук. Для этих же целей, служат последние строки фонограммы, напечатанные в строке вставки. Остановить воспроизведение можно кнопкой Стоп (Stop). Если текст велик и не входит целиком в область окна, можно воспользоваться прокруткой, справа в окне Сюжета (Subject window). Но так как прокрутка плавно двигает текст, что не совсем удобно, можно воспользоваться кнопкой Следующий (Next), в этом случае на ней будет надпись «следующая страница».
Кнопка Setup, позволяет настроить физический выход для той или иной цифровой карты, т.е. определить, через какой физический выход будет воспроизводиться сюжет.
Запись сюжета в звуковой файл¶
Еще один очень важный прием - это перевод текстово-звукового сюжета в один звуковой файл. Существует масса примеров работы, в которых может понадобиться этот полезный навык. Например, журналист подготовил (сверстал) выпуск новостей в виде текстов, необходимых джинглов и звуковых репортажей, и хочет передать его на эфир в виде одного звукового файла, чтоб не участвовать в процессе вещания выпуска. Для этого он должен наговорить и записать текст совместно с уже имеющимися звуками. Другой пример - сбор передач. Есть подготовленные репортажи, интервью, комментарии, песни; т.е. готовый дискретный звуковой материал, напечатаны тек-сты подводок, комментариев, речевых переходов и т.п. В окне сюжета, это все выстроено в определенную последовательность. Теперь необходимо, имея диктора в студии, за один проход записать текст, чередуя его с готовыми звуками.
Для этих целей необходимо создать схему, изображенную на рис. 3.48.
После этого необходимо открыть окно Звукового редактора (Project window) и подготовить режим записи. Совмещая режим запись в окне Звукового редактора (Project window) и режим воспроизведения в окне Сюжета (Subject window), можно записать весь сюжет на дорожку звукового редактора.

Этот режим особенно удобен, когда микшерский пульт имеет специальное кнопочное поле для дистанционного управления станцией ТРЕК 2. Рекомендуем использовать пульты D.MAX II (фирма R.Barth KG) в четырехфэйдерном варианте или пульт ДЖИНН 600 (производства ЗАО ТРАКТЪ).

