ТРЕК 2 Панели инструментов¶
- Table of contents
- ТРЕК 2 Панели инструментов

-
 - Кнопка управления режимом монтажа. Если данная кнопка нажата, включен режим отображения (монтажа) сегментов; если нет – включен режим монтажа маркерами.
- Кнопка управления режимом монтажа. Если данная кнопка нажата, включен режим отображения (монтажа) сегментов; если нет – включен режим монтажа маркерами.
Стандартные панели редактирования и отмены действий¶

-
 - Вырезать из дорожки фрагмент между зеленым и красным маркерами с занесением его содержимого в буфер обмена. Сегменты, на которых расположены красный и зеленый маркеры, разрезаются в позициях маркеров; сегменты, расположенные после красного маркера, смещаются влево на длину вырезаемого фрагмента, а в позиции зеленого маркера происходит склейка сегментов.
- Вырезать из дорожки фрагмент между зеленым и красным маркерами с занесением его содержимого в буфер обмена. Сегменты, на которых расположены красный и зеленый маркеры, разрезаются в позициях маркеров; сегменты, расположенные после красного маркера, смещаются влево на длину вырезаемого фрагмента, а в позиции зеленого маркера происходит склейка сегментов. -
 - Скопировать в буфер обмена фрагмент между зеленым и красным маркерами.
- Скопировать в буфер обмена фрагмент между зеленым и красным маркерами. -
 - Вставить содержимое буфера обмена на дорожку с позиции голубого маркера. При этом сегмент, на котором расположен голубой маркер, разрезается в этой позиции; сегменты, лежащие правее, сдвигаются вправо на длину вставляемого фрагмента, а в это место вставляется фрагмент из буфера обмена.
- Вставить содержимое буфера обмена на дорожку с позиции голубого маркера. При этом сегмент, на котором расположен голубой маркер, разрезается в этой позиции; сегменты, лежащие правее, сдвигаются вправо на длину вставляемого фрагмента, а в это место вставляется фрагмент из буфера обмена.

-
 - Отменить последнюю операцию. Отмена операций производится в порядке, обрат-ном их применению.
- Отменить последнюю операцию. Отмена операций производится в порядке, обрат-ном их применению. -
 - Вернуть отмененную операцию. Возврат отмененных операций производится в порядке, обратном отмене этих операций.
- Вернуть отмененную операцию. Возврат отмененных операций производится в порядке, обратном отмене этих операций.
Панели масштабирования и позиционирования экрана¶
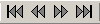
-
 - Переместить экран в начало дорожки.
- Переместить экран в начало дорожки. -
 - Переместиться на экран влево.
- Переместиться на экран влево. -
 - Переместиться на экран вправо.
- Переместиться на экран вправо. -
 - Переместить экран в конец дорожки.
- Переместить экран в конец дорожки.

-
 ..
..  - Кнопки установки масштаба отображения сигналограммы.
- Кнопки установки масштаба отображения сигналограммы.
Позволяют показать 5, 10, 20, 30 или 60 секунд сигналограммы соответственно. -
 - Кнопка, позволяющая отобразить на экране всю сигналограмму.
- Кнопка, позволяющая отобразить на экране всю сигналограмму. -
 - Увеличение масштаба отображения сигналограммы.
- Увеличение масштаба отображения сигналограммы. -
 - Уменьшение масштаба отображения сигналограммы.
- Уменьшение масштаба отображения сигналограммы. -
 - Включение режима масштабирования от левого края сигналограммы. Если этот режим включен, то любые изменения масштаба будут выполняться, «отталкиваясь» от левого края фрагмента.
- Включение режима масштабирования от левого края сигналограммы. Если этот режим включен, то любые изменения масштаба будут выполняться, «отталкиваясь» от левого края фрагмента. -
 - Включение режима масштабирования от центра сигналограммы. Если этот режим включен, то любые изменения масштаба будут выполняться, «отталкиваясь» от центра фрагмента.
- Включение режима масштабирования от центра сигналограммы. Если этот режим включен, то любые изменения масштаба будут выполняться, «отталкиваясь» от центра фрагмента.
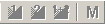
-
 - Режим удерживать первую склейку в центре экрана при масштабировании.
- Режим удерживать первую склейку в центре экрана при масштабировании. -
 - Режим удерживать вторую склейку в центре экрана при масштабировании.
- Режим удерживать вторую склейку в центре экрана при масштабировании. -
 - Режим удерживать середину проекта в центре экрана при масштабировании.
- Режим удерживать середину проекта в центре экрана при масштабировании. -
 - Включить запоминание масштаба отображения сигналограммы.
- Включить запоминание масштаба отображения сигналограммы.
Панель управления дорожками¶

-
 - Добавление новых дорожек в проект.
- Добавление новых дорожек в проект. -
 - Удаление выделенных дорожек из проекта.
- Удаление выделенных дорожек из проекта. -
 ..
..  - Включение режима отображения 1, 2, 3 или 4 дорожек проекта на экране соответственно.
- Включение режима отображения 1, 2, 3 или 4 дорожек проекта на экране соответственно. -
 - Включение режима отображения всех дорожек проекта на экране.
- Включение режима отображения всех дорожек проекта на экране. -
 - Выпадающий список выбора количества дорожек проекта, отображаемых на экране.
- Выпадающий список выбора количества дорожек проекта, отображаемых на экране. -
 - Показать все скрытые дорожки.
- Показать все скрытые дорожки. -
 - Скрыть выделенные дорожки.
- Скрыть выделенные дорожки. -
 - Переместить выделенные дорожки вверх по экрану.
- Переместить выделенные дорожки вверх по экрану. -
 - Переместить выделенные дорожки вниз по экрану.
- Переместить выделенные дорожки вниз по экрану.
Панели управления воспроизведением¶
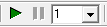
-
 - Запустить воспроизведение.
- Запустить воспроизведение. -
 - Пауза.
- Пауза. -
 - Скорость воспроизведения.
- Скорость воспроизведения.

-
 - Включить режим воспроизведения от активного маркера. Воспроизведение начинается с позиции активного маркера и заканчивается в конце проекта.
- Включить режим воспроизведения от активного маркера. Воспроизведение начинается с позиции активного маркера и заканчивается в конце проекта. -
 - Включить режим воспроизведения до активного маркера. При старте позиция воспроизведения откатывается назад относительно активного маркера на величину подката; воспроизведение длится до позиции активного маркера.
- Включить режим воспроизведения до активного маркера. При старте позиция воспроизведения откатывается назад относительно активного маркера на величину подката; воспроизведение длится до позиции активного маркера. -
 - Включить режим воспроизведения между зеленым и красным маркерами.
- Включить режим воспроизведения между зеленым и красным маркерами. -
 - Включить режим воспроизведения с исключением фрагмента между зеленым и красным маркерами. При старте позиция воспроизведения откатывается назад относительно зеленого маркера на величину подката; воспроизведение длится до позиции зеленого маркера, затем перескакивает на позицию красного и длится до конца проекта.
- Включить режим воспроизведения с исключением фрагмента между зеленым и красным маркерами. При старте позиция воспроизведения откатывается назад относительно зеленого маркера на величину подката; воспроизведение длится до позиции зеленого маркера, затем перескакивает на позицию красного и длится до конца проекта. -
 - Включить режим воспроизведения около активного маркера. При старте позиция воспроизведения откатывается назад относительно активного маркера на величину подката; воспроизведение продолжается за позицию активного маркера на величину ту же подката.
- Включить режим воспроизведения около активного маркера. При старте позиция воспроизведения откатывается назад относительно активного маркера на величину подката; воспроизведение продолжается за позицию активного маркера на величину ту же подката. -
 - Включить режим воспроизведения по кругу.
- Включить режим воспроизведения по кругу. -
 - Включить режим играть после удаления. Если этот режим включен, после удаления фрагмента между зеленым и красным маркерами ТРЕК 2 автоматически запускает проигрывание около места удаления для контроля качества выполненной операции.
- Включить режим играть после удаления. Если этот режим включен, после удаления фрагмента между зеленым и красным маркерами ТРЕК 2 автоматически запускает проигрывание около места удаления для контроля качества выполненной операции. -
 - Выпадающие списки для задания величин подката (первый список; доступны значения: 1, 2, 3, 5, 7 и 10 секунд) и автоматической склейки между сегментами (второй список; доступны значения: 0, 5, 10, 20, 30, 50, 100 и 200 мс).
- Выпадающие списки для задания величин подката (первый список; доступны значения: 1, 2, 3, 5, 7 и 10 секунд) и автоматической склейки между сегментами (второй список; доступны значения: 0, 5, 10, 20, 30, 50, 100 и 200 мс). -
 - Включение режима играть после перемещения маркеров. Если этот режим включен, после выполнения перемещения маркеров ТРЕК 2 автоматически запускает проигрывание около новой позиции маркера для контроля точности позиционирования.
- Включение режима играть после перемещения маркеров. Если этот режим включен, после выполнения перемещения маркеров ТРЕК 2 автоматически запускает проигрывание около новой позиции маркера для контроля точности позиционирования. -
 - Включение режима склеить маркеры вставки и начала воспроизведения. Если этот режим включен, то маркеры вставки и начала воспроизведения (голубой и желтый маркеры) считаются объединенными.
- Включение режима склеить маркеры вставки и начала воспроизведения. Если этот режим включен, то маркеры вставки и начала воспроизведения (голубой и желтый маркеры) считаются объединенными. -
 - Включить режим следить за маркером воспроизведения. Если этот режим включен, при воспроизведении сигналограмма перемещается по экрану таким образом, чтобы позиция воспроизведения всегда оказывалась на виду.
- Включить режим следить за маркером воспроизведения. Если этот режим включен, при воспроизведении сигналограмма перемещается по экрану таким образом, чтобы позиция воспроизведения всегда оказывалась на виду.
Панель шаттла¶
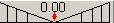
Шаттл - позволяет осуществлять воспроизведение в обоих направлениях с переменной скоростью. Установите курсор на красный ромбик, нажмите и удерживайте левую кнопку мыши. Сразу при нажатии начнется воспроизведение с позиции активного маркера. Положение «0» соответствует номинальной скорости. При перемещении мыши вправо скорость воспроизведения увеличивается; влево - начинается воспроизведение в обратном направлении. Если отпустить кнопку мыши, красный ромбик переместится на «0» и воспроизведение остановится.
Панель регулировок уровня¶

-
 - Включение / выключение отображения и регулировки уровня между маркерами с помощью Индикатора уровня.
- Включение / выключение отображения и регулировки уровня между маркерами с помощью Индикатора уровня. -
 - Включение / выключение отображения и регулировки уровня сегмента с помощью Индикатора уровня.
- Включение / выключение отображения и регулировки уровня сегмента с помощью Индикатора уровня. -
 - Включение / выключение отображения и регулировки уровня дорожки с помощью Индикатора уровня.
- Включение / выключение отображения и регулировки уровня дорожки с помощью Индикатора уровня. -
 - Включение / выключение отображения и регулировки уровня всех дорожек (мастер-уровня) с помощью Индикатора уровня.
- Включение / выключение отображения и регулировки уровня всех дорожек (мастер-уровня) с помощью Индикатора уровня. -
 - Включение / выключение отображения и регулировки громкости с помощью Индикатора уровня.
- Включение / выключение отображения и регулировки громкости с помощью Индикатора уровня.
Панель работы в режиме «резиновая нить»¶
Резиновая нить предназначена для формирования огибающей усиления уровня звука.
Резиновая нить может быть привязана к сегменту или дорожке.
Панель инструментов для работы с резиновой нитью позволяет создавать и удалять узлы резиновой нити.
Изменение положения узлов выполняется мышью в режиме редактирования резиновой нити.

- Выбор редактируемой резиновой нити (Дорожка или сегмент)
-
 - Включить / выключить режим редактирования «резиновой нити». В этом режиме можно перемещать узлы резиновой нити мышью.
- Включить / выключить режим редактирования «резиновой нити». В этом режиме можно перемещать узлы резиновой нити мышью. -
 - Включить / выключить режим расстановки узлов «резиновой нити». В этом режиме при щелчке левой кнопкой мышь на нить добавляется новый узел. Режим выключается щелчком правой кнопки мыши.
- Включить / выключить режим расстановки узлов «резиновой нити». В этом режиме при щелчке левой кнопкой мышь на нить добавляется новый узел. Режим выключается щелчком правой кнопки мыши. -
 - Удалить узлы «резиновой нити» на участке между маркерами.
- Удалить узлы «резиновой нити» на участке между маркерами. -
 - Удалить все узлы «резиновой нити».
- Удалить все узлы «резиновой нити». -
 - Применить все изменения, сделанные с помощью «резиновой нити» дорожки, к проекту. При этом все регулировки уровня сделаные с помощью нити будут запомнены, а сама резиновая нить сбросится. Доступно только для резиновой нити дорожки.
- Применить все изменения, сделанные с помощью «резиновой нити» дорожки, к проекту. При этом все регулировки уровня сделаные с помощью нити будут запомнены, а сама резиновая нить сбросится. Доступно только для резиновой нити дорожки.
Панель записи¶
-
 - Кнопка включения отображения панели записи.
- Кнопка включения отображения панели записи.

-
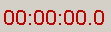 - Область отображения длительности записи. После запуска записи индикатор отображается в виде белых цифр на красном фоне.
- Область отображения длительности записи. После запуска записи индикатор отображается в виде белых цифр на красном фоне. -
 - Кнопка включения записи. После запуска записи кнопка меняет цвет на красный.
- Кнопка включения записи. После запуска записи кнопка меняет цвет на красный. -
 - Пауза записи. Повторное нажатие кнопки снова запустит запись.
- Пауза записи. Повторное нажатие кнопки снова запустит запись. -
 - Включение режима записи в виде вставки.
- Включение режима записи в виде вставки. -
 - Включение режима перезаписи.
- Включение режима перезаписи. -
 - Включение режима микширования.
- Включение режима микширования. -
 - Включение режима записи с подкатом.
- Включение режима записи с подкатом. -
 - Выпадающий список для выбора величины подката (имеет смысл при включенном режиме записи с подкатом).
- Выпадающий список для выбора величины подката (имеет смысл при включенном режиме записи с подкатом). -
 - Информационное поле отображения формата записи.
- Информационное поле отображения формата записи. -
 - Кнопка вызова стандартного окна выбора формата записи.
- Кнопка вызова стандартного окна выбора формата записи. -
 - Информационное поле отображения свободного места на диске. Важно помнить, что объем свободного места зависит от выбранного формата записи.
- Информационное поле отображения свободного места на диске. Важно помнить, что объем свободного места зависит от выбранного формата записи.

