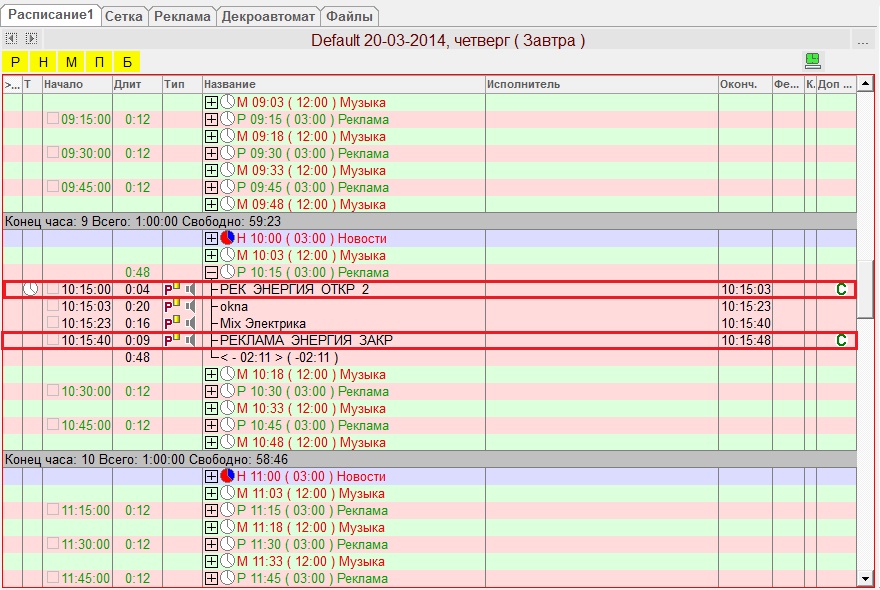Типовой пример работы с ПО DIGISPOT II Медиапланер¶
- Table of contents
- Типовой пример работы с ПО DIGISPOT II Медиапланер
- Типовая конфигурация рабочего места
- Технология подготовки рекламной кампании
- Создание сетки эфирного расписания
- Ввод информации о контрагенте в базу данных
- Создание тарифной сетки
- Добавление рекламных элементов в МБД
- Создание медиаплана
- Добавление фонограммы из базы данных в список "Ролики"
- Размещение роликов в медиаплане
- Проверка размещения роликов в Рекламном расписании
- Вставка открывающих и закрывающих элементов в рекламные блоки с помощью плагина Декрошажный автомат
Данный раздел содержит описание работы сотрудника рекламного отдела (трафик-менеджера) с ПО DIGISPOT II Медиапланер.
Типовая конфигурация рабочего места¶
Предполагается, что рабочее место трафик-менеджера оснащено ПО DIGISPOT II Медиапланер.
Технология подготовки рекламной кампании¶
Для того, чтобы реклама попала в эфир, трафик-менеджер должен сделать следующее:
- Создать сетку для эфирного расписания.
- Внести информацию о рекламодателе (контрагенте) в базу данных.
- Создать тарифную сетку.
- Добавить рекламные ролики в Медиабазу данных (МБД).
- Создать для нового контрагента медиаплан.
- Добавить в список роликов фонограммы из Медиабазы данных (МБД).
- Разместить ролики в медиаплане.
- Установить статус медиаплана «на эфир».
- Проверить размещение всех прокатов в рекламном расписании.
- Импортировать рекламу в расписание.
- Обработать рекламное расписание плагином Декрошажный Автомат для вставки открывающих и закрывающих элементов (если плагин входит в лицензию).
Создание сетки эфирного расписания¶
Пример создания сетки приведен для вида расписания, распространенного на музыкальном радио, когда в эфир в начале часа выходят новости, затем музыка и реклама через каждые 15 минут.
Создание клока¶
Запустите ПО Медиапланер. Перейдите на вкладку Сетка. В поле Сеть выберите необходимую сеть вещания и перейдите на вкладку Клоки.
Перед тем, как приступить к созданию клоков, продумайте структуру будущего эфирного расписания. Старайтесь оптимизировать количество клоков. Для создания клока нажмите кнопку меню  и выберите пункт Создать клок.
и выберите пункт Создать клок.
Откроется окно Свойства клока, в котором надо ввести любое пользовательское наименование, например, "Будни" и нажать кнопку OK.
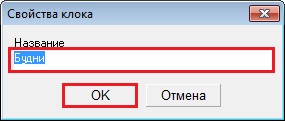
Наполнение клока блоками¶
Теперь созданный клок надо наполнить блоками. Продумайте, какие блоки необходимо создать, исходя из расписания. Для создания блока щелчком правой клавиши мыши вызовите контекстное меню и выберите пункт Создать блок или нажмите кнопку  .
.
Откроется окно Новый блок.

Введите пользовательское наименование блока, укажите его тип, поведение, время начала и длительность и, при необходимости, привязки ко времени. В данном случае в начале часа в эфир выходят новости, поэтому первый блок — новостной. Его длительность 3 минуты. Чтобы он выходил строго в начале часа, указываем привязки ко времени. Нажимаем кнопку OK.
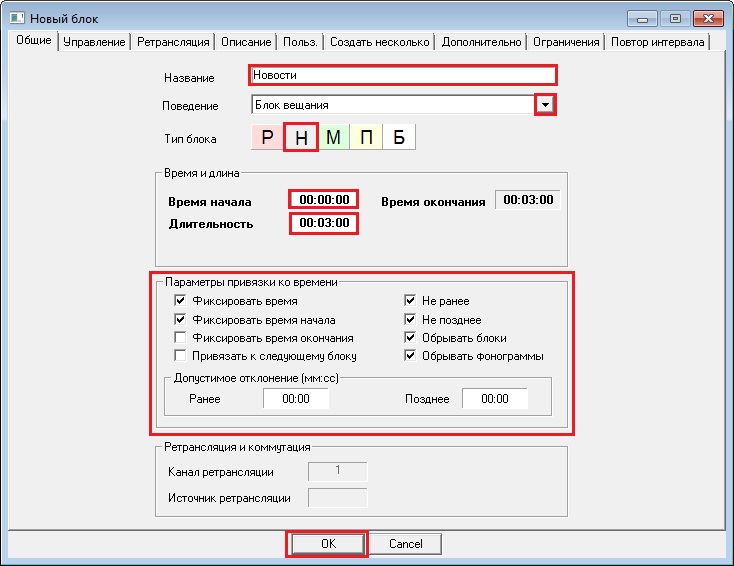
Созданный блок "Новости" отобразится в списке блоков и на диаграмме.
Добавить следующий блок можно также, используя контекстное меню. В данном случае за новостями следует музыка, поэтому создаем музыкальный блок длительностью 12 минут, без привязок ко времени.
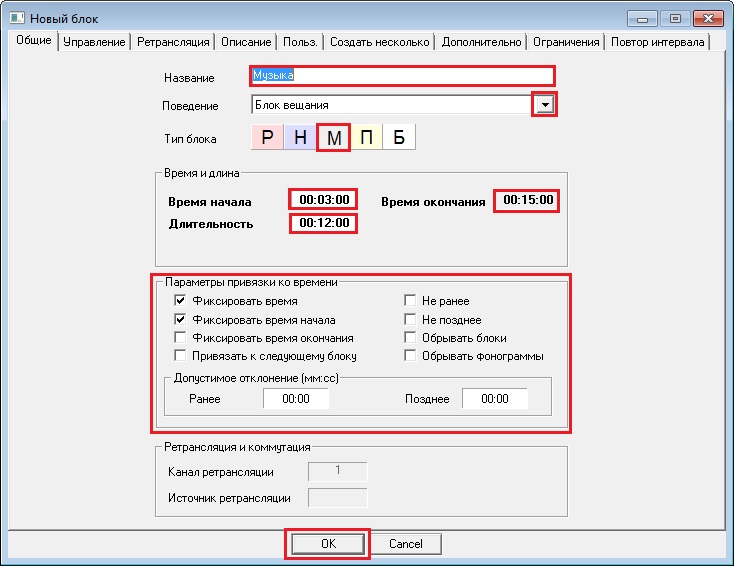
Затем следует рекламный блок длительностью 3 минуты, без привязок ко времени.
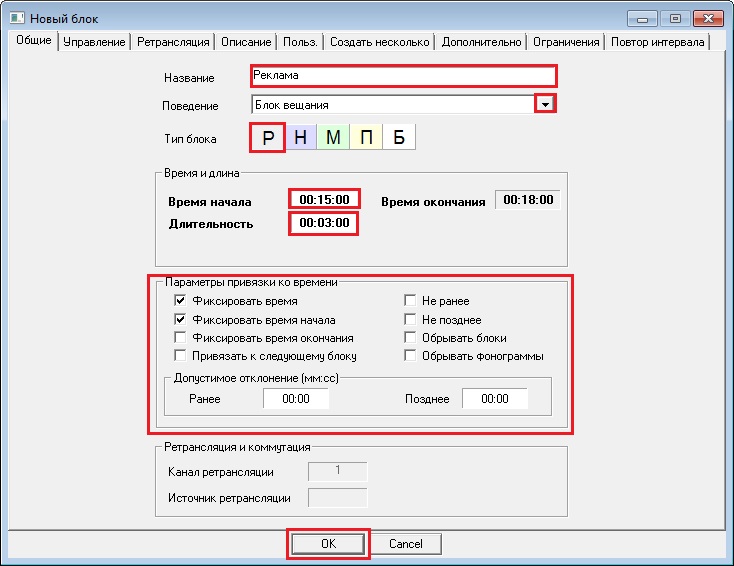
Аналогичным способом в клок добавляются остальные блоки. Для сохранения изменений в клоке нажмите на кнопку Сохранить.
> Внимание. При создании блока время начала и длительность надо задавать в минутах и секундах. Суммарная длительность всех блоков клока не должна превышать 60 минут.
Таким образом, клок полностью сформирован и его можно использовать далее для добавления в сетку.
Формирование сетки¶
Перейдите на вкладку Сетка, нажмите кнопку  . Выберите пункт Редактор сеток.
. Выберите пункт Редактор сеток.
Откроется окно Сетки. Нажмите кнопку Создать.
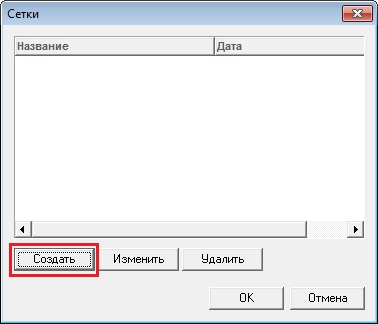
Откроется окно Параметры сетки. Укажите название сетки, дату начала действия. Поставьте флажок напротив пункта Сетка активна, нажмите кнопку OK.

Созданная сетка отобразится в окне Сетки. Нажмите кнопку OK.
> Примечание. Сеток может быть несколько, но используется всегда последняя (по дате начала действия) сетка из активных. Например, если есть 2 сетки и одна из них имеет начало действия 1 января 2014, а вторая 23 марта 2014, это значит то, что с 1 января по 22 марта будет использоваться системой в работе первая сетка, а с 23 марта вторая.
На вкладке Сетка нажмите кнопку  и выберите созданную сетку.
и выберите созданную сетку.
Создайте дни сетки. Нажмите кнопку  и выберите пункт Создать день. Откроется окно День сетки, в котором надо указать день недели (или конкретный день месяца) и нажать кнопку OK.
и выберите пункт Создать день. Откроется окно День сетки, в котором надо указать день недели (или конкретный день месяца) и нажать кнопку OK.

Выделите нужные ячейки, удерживая нажатой левую клавишу мыши или используя клавиши ctrl или shift. Затем правой клавишей мыши откройте окно Выберите клок для выделенных часов, выделите в списке соответствующий клок и нажмите кнопку OK.
Ячейки заполнятся выбранным клоком. Если требуется добавить еще дни в сетку, снова нажмите кнопку  , выберите пункт Создать день и повторите выше описанные действия.
, выберите пункт Создать день и повторите выше описанные действия.
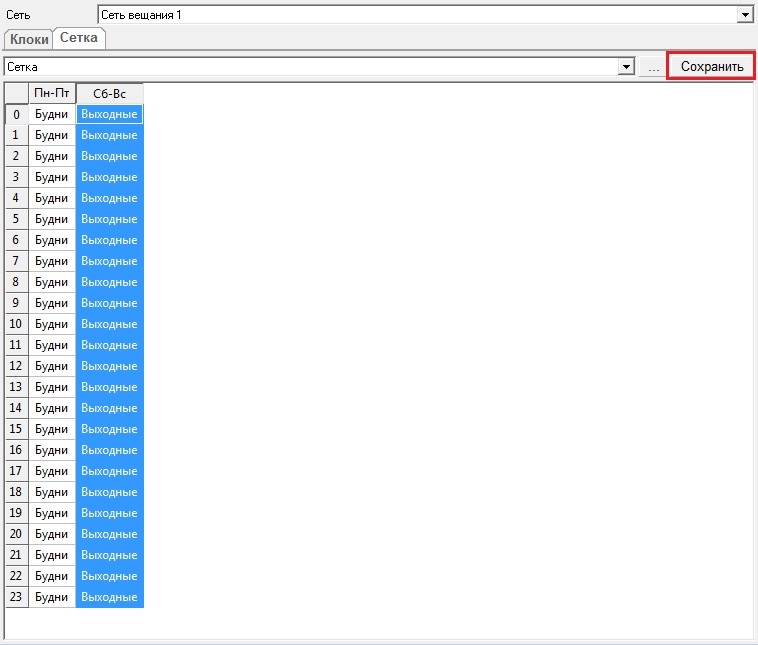
Таким образом, сетка сформирована. Нажмите кнопку Сохранить.
Ввод информации о контрагенте в базу данных¶
Перейдите на вкладку Реклама и нажмите кнопку Новый контрагент  , расположенную над списком Контрагенты.
, расположенную над списком Контрагенты.
Укажите наименование контрагента в поле Название, а также наименование организации в поле Юр. лицо. Выберите в списке ответственного менеджера. При необходимости укажите контактную информацию. Нажмите кнопку OK.
Информация о контрагенте отобразится в списке Контрагенты.
Создание тарифной сетки¶
На вкладке Реклама нажмите кнопку  и выберите пункт Тарифный сетки…. Откроется окно Тарифные сетки. В поле Сетка выберите нужную сеть вещания. Нажмите кнопку Создать.
и выберите пункт Тарифный сетки…. Откроется окно Тарифные сетки. В поле Сетка выберите нужную сеть вещания. Нажмите кнопку Создать.
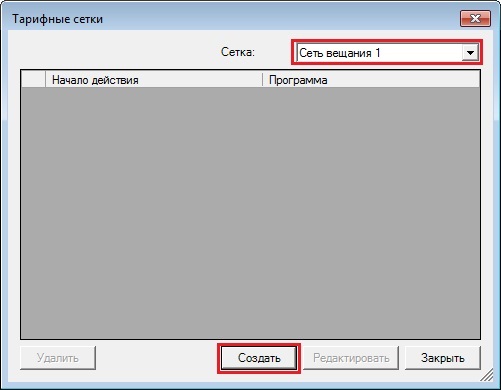
Откроется окно Создать тарифную сетку, в котором надо указать сеть вещания, дату начала действия тарифов и нажать кнопку OK.
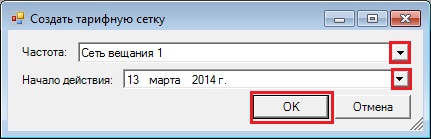
Откроется окно Тарифная сетка. Укажите тип тарификации: посекундная, по прокату или ступенчатая. Обычно используется посекундная тарификация. Введите стоимость 30 секундного ролика для каждого часа.
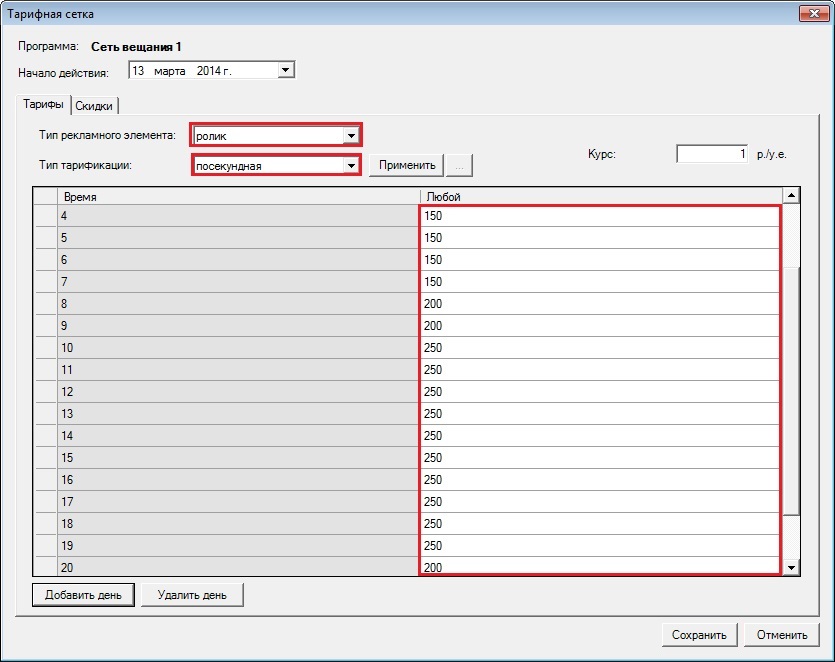
> Примечание. При необходимости установки различных тарифов для разных дней недели, добавьте требуемые дни, используя кнопку Добавить день.
При необходимости установить скидки и наценки, перейдите на вкладку Скидки и задайте размер скидок и наценок (в процентах), обязательно указав значение в поле Максимальный % скидок.
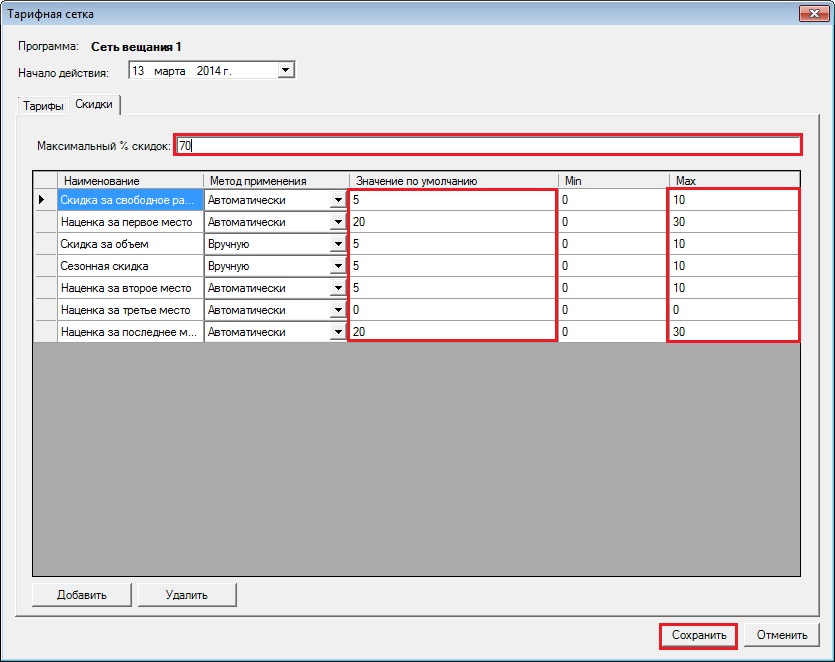
Для сохранения изменений нажмите кнопку Сохранить. Вы увидите, что созданная тарифная сетка отобразится в списке окна Тарифные сетки.
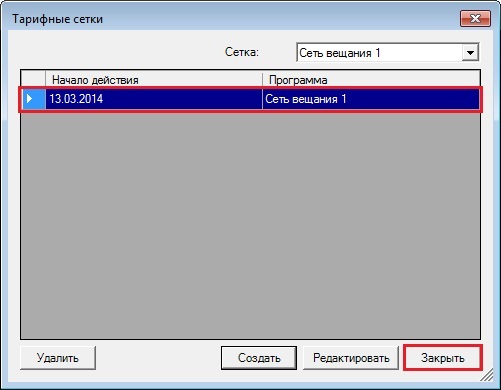
Тарифная сетка создана, можно закрыть окно.
Добавление рекламных элементов в МБД¶
Для загрузки аудиофайлов в расписание или в медиаплан их необходимо поместить в базу данных. Для этого сделайте активными две вкладки — Файлы и БД. Для этого они должны быть расположены в разных частях окна программы Медиапланер. Например, таким образом:
На вкладке Файлы укажите путь к папке с файлами. Выбрать нужный каталог можно двойным щелчком левой клавишей мыши на нужной строке списка директорий, либо в раскрывающемся меню выбрать требуемый каталог из списка ранее загруженных.
> Внимание. Испорченные и не читаемые файлы выделены красным цветом.
Выделите нужный файл и, удерживая нажатой левую клавишу мыши, перетащите файл в список элементов на вкладке БД. При этом появится окно Свойства (см. Окно свойств элемента). Здесь можно отредактировать свойства файла. Чтобы добавить файл в базу, нажмите кнопку OK. Теперь файл отобразится в списке элементов.
Создание медиаплана¶
На вкладке Реклама в списке Контрагенты выделите левой клавишей мыши необходимого контрагента и нажмите кнопку Добавить медиаплан  , расположенную над списком Медиапланы.
, расположенную над списком Медиапланы.
В появившемся окне Тип Медиаплана укажите "Локальный" и нажмите кнопку Применить.

В окне Выбор расписания укажите сеть вещания и расписание, для которых будет создаваться медиаплан. Нажмите кнопку OK.
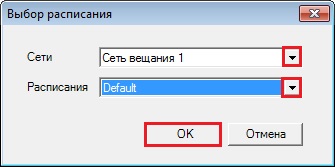
Откроется окно Медиаплан:…. Название окна будет содержать наименование контрагента и медиаплана.
В поле Номер введите название медиаплана. Укажите период действия медиаплана (обычно месяц) и способ оплаты (прямая продажа).
Затем надо добавить рекламные элементы для этого медиаплана в список Ролики.
Добавление фонограммы из базы данных в список "Ролики"¶
Нажмите на кнопку  , расположенную над списком Ролики и выберите пункт Прокат ролика. Откроется окно Выбрать элемент БД, в котором выделите ролик, который будет добавляться в созданный медиаплан. Нажмите кнопку OK.
, расположенную над списком Ролики и выберите пункт Прокат ролика. Откроется окно Выбрать элемент БД, в котором выделите ролик, который будет добавляться в созданный медиаплан. Нажмите кнопку OK.
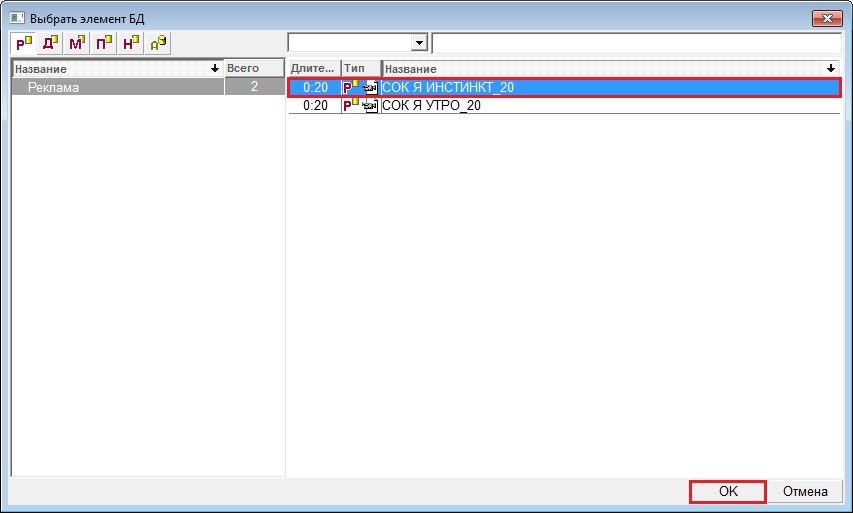
Добавленный рекламный элемент отобразится в списке Ролики.
Размещение роликов в медиаплане¶
Выделите ролик в списке Ролики. Затем выделите на полотне медиаплана блоки, в которые надо поместить данный ролик. Используйте для этого клавишу ctrl, либо задайте область выделения, удерживая нажатой левую клавишу мыши. Правой клавишей мыши откройте контекстное меню и выберите пункт Добавить ролик.
В ячейках отобразится буква, обозначающая добавленный ролик.
Для того, чтобы заполненные роликами блоки только что созданного медиаплана отображались в других медиапланах, данный медиаплан надо перевести из статуса Новый в статус Утвержден. Для этого в строке Текущий статус нажмите кнопку Согласован, а затем Утвержден. Для сохранения изменений нажмите кнопку OK.
При необходимости задайте для ролика позиционирование. Для этого выделите блок медиаплана, правой клавишей мыши вызовите контекстное меню и выберите пункт Позиционирование\Поместить ролик на первую позицию.
Теперь блоки, в которых ролики имеют привязку, выделены цветом, указанным в Локальных настройках.
Для того, чтобы медиаплан попал на эфир, необходимо перевести его статус в На эфир. Откройте медиаплан, в строке Текущий статус, выберите пункт На эфир. Для сохранения изменений нажмите кнопку OK.
Проверка размещения роликов в Рекламном расписании¶
Проверку размещения рекламных элементов удобно произвести в окне Рекламное расписание, так как оно позволяет увидеть полное расписание дня и при необходимости внести в него корректировки. Например, поменять порядок выхода роликов, перенести ролик из одного блока в другой, удалить ролик, открыть медиаплан для редактирования сразу из этого же окна (см. Рекламное расписание на сутки).
Для того чтобы открыть рекламное расписание, перейдите на вкладку Реклама, нажмите на кнопку  и выберите пункт меню Рекламное расписание…. Откроется окно Выбор рекламного расписания, где надо указать сеть вещания, расписание и дату, на которую расписание будет отображено. Нажать кнопку Выбрать.
и выберите пункт меню Рекламное расписание…. Откроется окно Выбор рекламного расписания, где надо указать сеть вещания, расписание и дату, на которую расписание будет отображено. Нажать кнопку Выбрать.
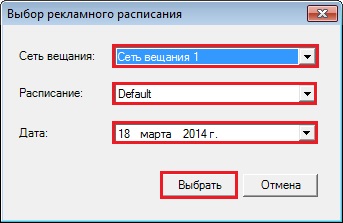
Откроется окно Рекламное расписание. Здесь отображена информация о запланированных прокатах всех медиапланов за сутки. Левую часть окна занимают два списка — Медиапланы и Ролики. Правая часть — это рекламное расписание на сутки в виде сетки из блоков и списка рекламных элементов, входящих в блок.
При необходимости здесь можно добавлять новые ролики, расставлять их, назначать позиционирование, удалять и т. п. Чтобы добавить ролик, достаточно выделить его в списке Ролики и, удерживая нажатой левую клавишу мыши, поместить его в нужный вам блок.
Также можно перемещать ролики, просто перетаскивая их мышью. Позиционирование можно назначить через контекстное меню правой клавиши мыши. Когда все необходимые изменения будут внесены нажмите кнопку Применить для сохранения изменений.
Вставка открывающих и закрывающих элементов в рекламные блоки с помощью плагина Декрошажный автомат¶
Декрошажный автомат (Декроавтомат) — это отдельный плагин, который позволяет автоматизировать заполнение определенных блоков, в том числе расставить открывающие или закрывающие элементы (подробнее см. Декрошажный автомат). Для проверки наличия лицензии на данный плагин выберите в Главном меню пункт Помощь, далее — Компоненты и лицензии. В открывшемся окне Компоненты найдите Декрошажный автомат (модуль DSM-126). В столбце Лицензия должно быть значение "да". Если там стоит цифра — это то количество расписаний, которое Декроавтомат может обрабатывать.
Сначала, для открывающих и закрывающих элементов необходимо создать две соответствующие категории: Decro-In и Decro-Out. Для этого перейдите на вкладку БД, в Списке Категорий нажмите правую клавишу мыши и выберите пункт Добавить новую категорию.
Откроется окно Создание новой категории. Введите сюда наименование, например "Decro-In" для открывающих элементов. Нажмите кнопку OK.

Созданная категория отобразится в Списке категорий.
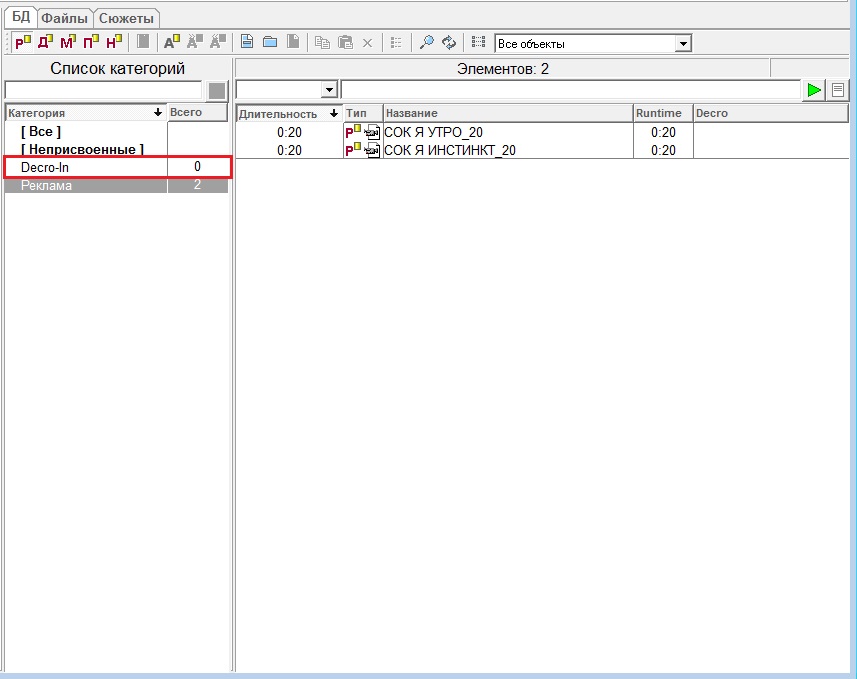
Таким же способом добавьте еще одну категорию Decro-Out для закрывающих элементов. Затем в каждую категорию надо добавить соответствующий файл. Для этого на вкладке БД в Списке категорий выделите категорию Decro-In. Затем сделайте активной вкладку Файлы и найдите здесь файлы, которые будут проигрываться в качестве открывающих и закрывающих элементов. Выделите файл, являющийся открывающим элементом и, удерживая нажатой левую клавишу мыши, перетащите его на вкладку БД.
Также можно переместить необходимые файлы из другой категории. Для этого выделите файл и правой клавишей мыши откройте контекстное меню, выберите пункт Переместить в другую категорию, тип, архив…. Откроется окно Выбрать категорию. Выделите нужную категорию и нажмите кнопку Переместить, Копировать или Добавить.
Повторите действия для закрывающего элемента. Затем перейдите на вкладку Декроавтомат и нажмите на кнопку со знаком "+".
Будет добавлена вкладка Новый декротип блока. Затем нажмите на кнопку Добавить декрошажные элементы  . При первом запуске декрошажного автомата, программа предложит добавить атрибут "Decro" автоматически. Нажмите кнопку OK.
. При первом запуске декрошажного автомата, программа предложит добавить атрибут "Decro" автоматически. Нажмите кнопку OK.
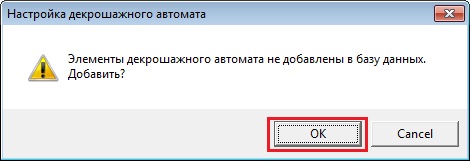
После этого в базе данных появится дополнительный атрибут под названием Decro. Данный атрибут будет присутствовать у объектов всех категорий (Реклама, Джинглы, Музыка, Передачи, Новости).
В открытом окне Выбор декрошажных элементов, в поле Элемент выберите значение In и нажмите кнопку Добавить.
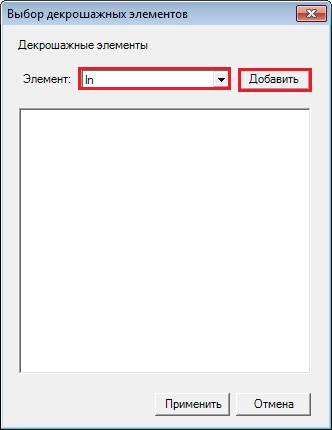
Откроется окно Категории. Отобразите содержимое категории Реклама, нажав на кнопку "Р". Выделите значение Decro-In и нажмите кнопку Выбрать.

В окне Выбор декрошажных элементов отобразится выбранный элемент и соответствующая категория.

Затем добавьте элемент Traffic. Категорию для этого элемента задавать не надо, так как вместо этого элемента Декроавтомат поставит рекламный ролик. Затем добавьте элемент Out с категорией Decro-Out. Окно Выбор декрошажных элементов должно выглядеть таким образом:
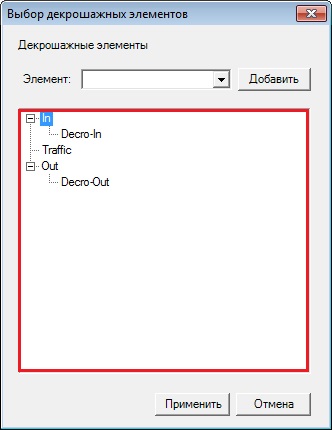
Нажмите кнопку Применить. На вкладке Новый декротип блока отобразится список выбранных элементов. В столбце Приоритет использования для всех значений атрибута укажите "обязательно".
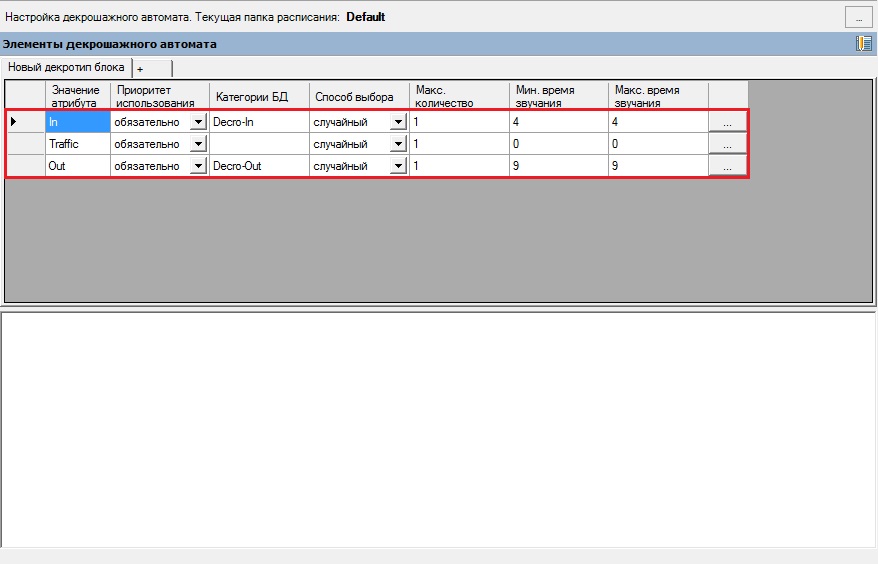
Правой клавишей мыши щелкните на названии вкладки Новый декротип блока и выберите пункт Настроить…. Откроется окно Настройка декротипа блока. В поле Название декротипа блока введите любое пользовательское наименование. Тип блока — реклама, Тип рекламного элемента — реклама. В поле Пользовательский атрибут блока введите любое пользовательское значение. Это значение должно присутствовать в атрибутах тех блоков, в которых надо будет размещать элементы с помощью Декроавтомата. Нажмите кнопку Применить.
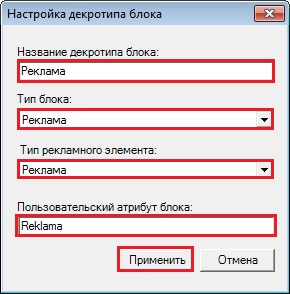
> Внимание. Если требуется расстановка открывающих и закрывающих элементов для нескольких расписаний, то для каждого расписания настраивается свой отдельный декротип блока. Для того, чтобы настроить декротипы для других расписаний, нажмите кнопку  и выберите пункт Папки расписания\Настройка.
и выберите пункт Папки расписания\Настройка.
Затем перейдите на вкладку БД и выделите открывающий элемент. Правой клавишей мыши откройте контекстное меню, выберите пункт Свойства объекта. В появившемся окне перейдите на вкладку Атрибуты. Напротив атрибута Decro нажмите кнопку  . Откроется окно Выбор значения атрибута. Здесь в пункте Допустимые значения надо отметить флажком значение In (для открывающего объекта) и нажать кнопку OK.
. Откроется окно Выбор значения атрибута. Здесь в пункте Допустимые значения надо отметить флажком значение In (для открывающего объекта) и нажать кнопку OK.
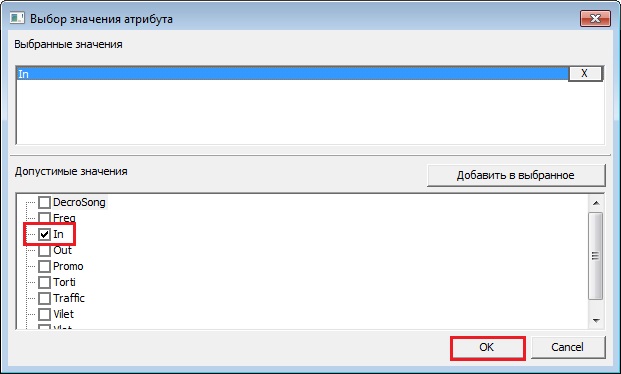
Теперь на вкладке Атрибуты окна Свойства объекта отобразиться выбранное значение. Нажмите кнопку OK.
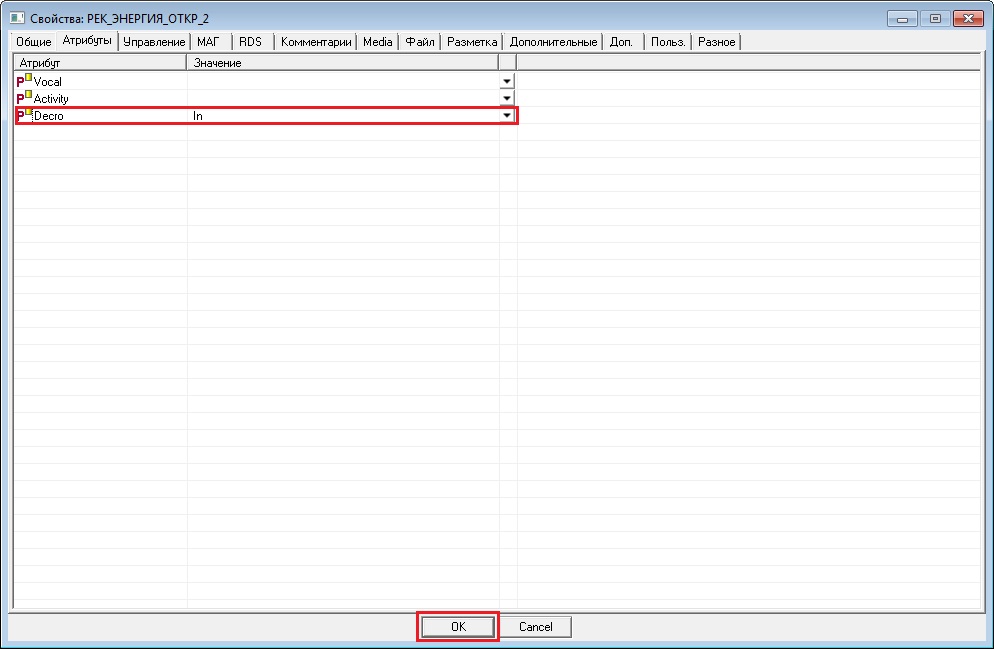
Повторите действия для закрывающего объекта, указав в атрибутах значение Out.
Далее перейдите на вкладку Сетка и на вкладке Клоки выберите клок, относящий к расписанию, в котором надо расставить открывающие и закрывающие элементы. В данном примере рекламная сетка включает в себя два клока — "Будни" и "Выходные". Сначала в одном клоке, затем в другом надо в свойствах рекламных блоков добавить пользовательский атрибут, указанный в окне Настройка декротипа блока. Для этого щелкните правой клавишей мыши на рекламном блоке и выберите пункт Свойства блока.
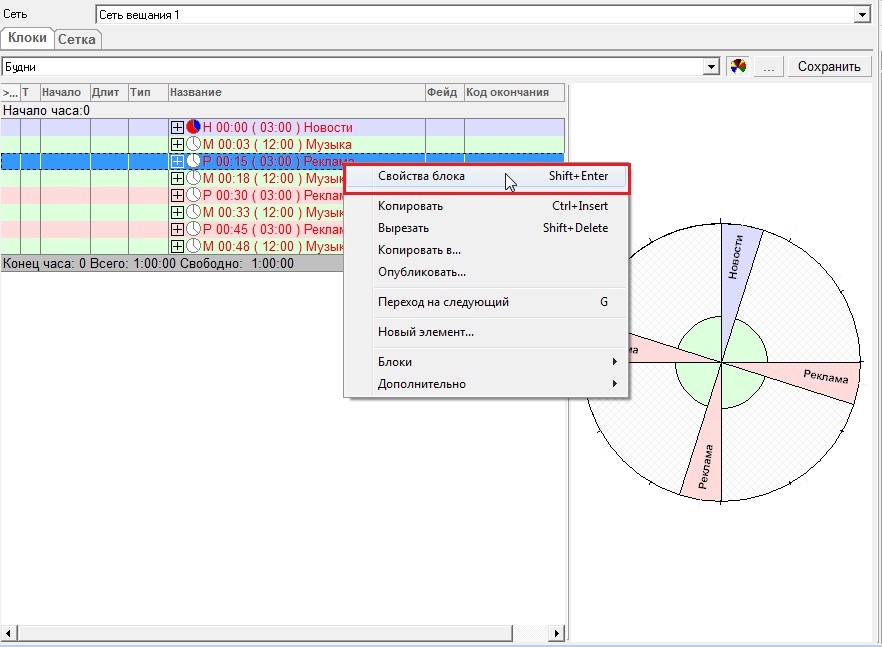
В появившемся окне перейдите на вкладку Польз. и добавьте пользовательский атрибут, нажав кнопку Создать. Откроется окно Редактировать. Укажите в полях Название и Значение наименование пользовательского атрибута, указанного в окне Настройка декротипа блока. Нажмите кнопку OK.
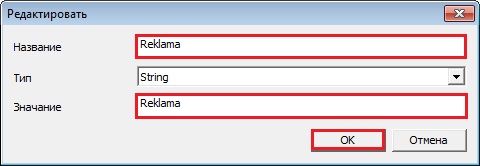
Введенные значения отобразятся в окне Свойства блока. Нажмите кнопку OK.
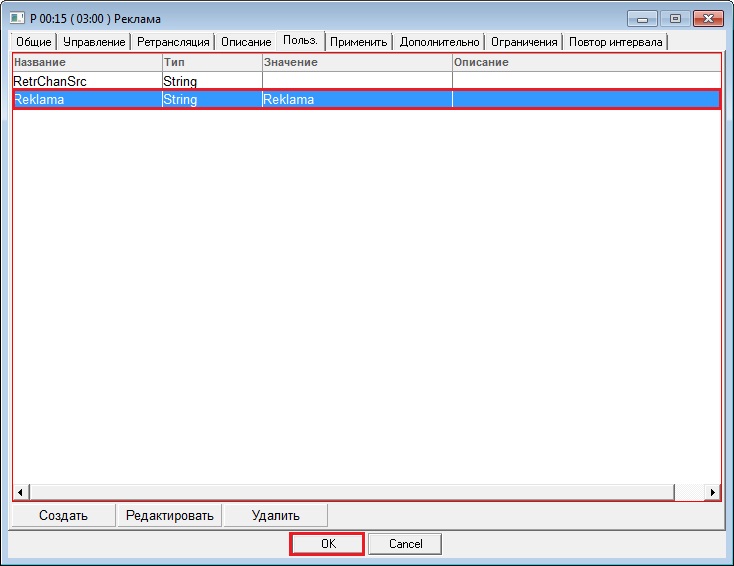
Укажите пользовательский атрибут для всех рекламных блоков, в которых надо разместить открывающие и закрывающие элементы. Сохраните изменения в клоке, нажав кнопку Сохранить.
Далее перейдите на вкладку Расписание, нажмите кнопку  и выберите пункт Загрузить сетку.
и выберите пункт Загрузить сетку.
Подтвердите загрузку. В расписание будут загружены блоки. Затем снова нажмите кнопку  и выберите пункт Импортировать рекламу. Подтвердите импорт. Откроется окно Интервал импортируемого расписания, где можно указать временной интервал, в пределах которого будет загружена реклама. По умолчанию задан период равный суткам. Нажмите кнопку OK. Рекламные элементы из медиапланов загрузятся в расписание.
и выберите пункт Импортировать рекламу. Подтвердите импорт. Откроется окно Интервал импортируемого расписания, где можно указать временной интервал, в пределах которого будет загружена реклама. По умолчанию задан период равный суткам. Нажмите кнопку OK. Рекламные элементы из медиапланов загрузятся в расписание.
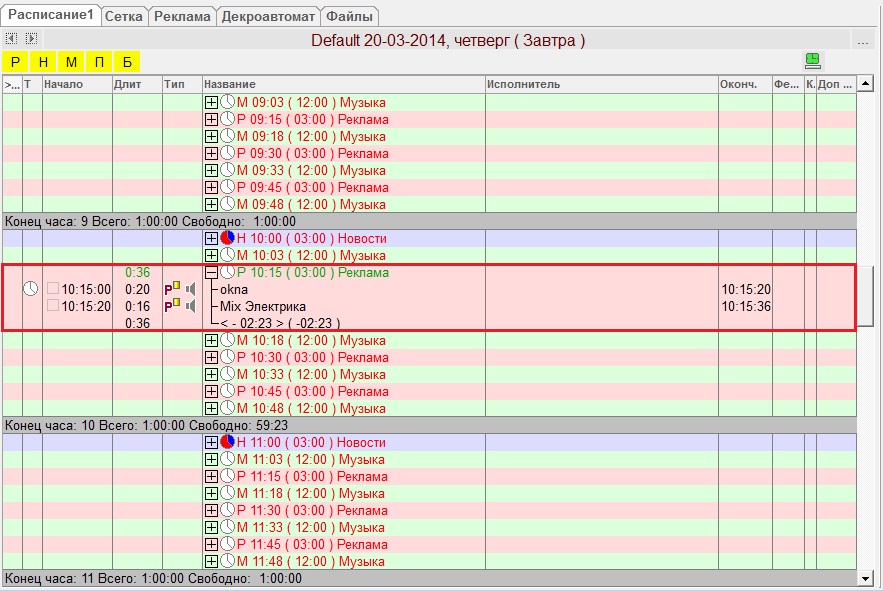
При необходимости можно задать точность заполнения блоков расписания. Для этого нажмите кнопку меню  , выберите пункт Настройки. Здесь можно указать точность (в секундах), а также установить отметку напротив пункта Обработка заполненных блоков, что позволит устанавливать декроэлементы (открывающие и закрывающие) даже в те блоки, которые заполнены полностью.
, выберите пункт Настройки. Здесь можно указать точность (в секундах), а также установить отметку напротив пункта Обработка заполненных блоков, что позволит устанавливать декроэлементы (открывающие и закрывающие) даже в те блоки, которые заполнены полностью.
Теперь можно обработать расписание Декроавтоматом. Для этого перейдите на вкладку Декроавтомат, нажмите кнопку  и выберите пункт Обработать расписание…. Откроется окно Обработать расписание, в котором надо указать расписание, дату и период времени, который будет обрабатываться. Нажать кнопку Обработать.
и выберите пункт Обработать расписание…. Откроется окно Обработать расписание, в котором надо указать расписание, дату и период времени, который будет обрабатываться. Нажать кнопку Обработать.
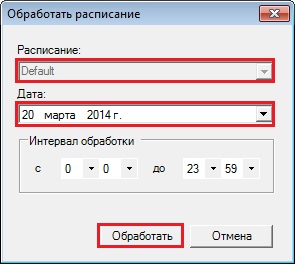
Перейдите на вкладку Расписание. Здесь отобразятся расставленные Декроавтоматом открывающие и закрывающие элементы в рекламных блоках.