ScheduleHandler Extender¶
- Table of contents
- ScheduleHandler Extender
Function¶
This component can be used to replace items when sending schedule via DDB. In this particular case, the above only applies to replacement of ID jingles.
You can add and configure processor or a sequence of processors from each connection in DDB. The processors can be configured for both received and sent schedules. The configuration routine for processors is identical in both cases.
Processing sent schedules¶
To configure processors of sent schedules you must:
- open DDB connection properties;
- open Send DB tab;
- select the schedule you wish to send and click on "Handlers".
You can see all used processors in the "Handlers" column of the sent schedules list.
Processing received schedules¶
To configure processors of received schedules you must:
- open DDB connection properties;
- open Receive DB tab;
- select received schedule and click on Edit;
- find "Handlers" field in the "Schedules to receive" dialog box and click on "…".
Here is an example of selected received schedule properties:
You can see used processors of received schedules in the "Handlers" field.
The list of processors of received or sent schedules¶
The list contains processors configured to process the schedules. To use a processor to process a block you must check the box.
You can add, edit or delete processors using either toolbar or context menu.
Create/edit processor¶
Creating a processor¶
To create processor, click on "+" on the toolbar or in context menu.
Then, in the dialog box, select the needed type of processor and click OK.
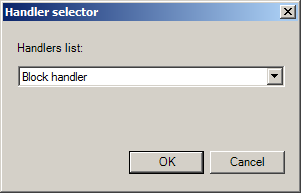
After your processor has been created, you will see a dialog box with its properties.
Edit processor’s properties¶
There is a list of matched categories for replacement items.
For each replaced item with a specified type and category you must specify types and category for the replacement item. You can select types and categories for replaced and replacement items in a special dialog box during adding and/or editing of item replacement.
You can specify type and category for replaced items manually.
To select type and category of replaced or replacement items, click on "…" in respective field:
Replacement items are only used from root category specified by the user. This means that all replacement items in subcategories will be ignored.
If no replacement item is found, choose one of these options to process replaced item:
- leave replaced item in;
- delete replaced item;
There is a possibility to specify the source of marking. You can get the latter from:
- replaced item;
- replacement item;
- replaced item, if the difference in their duration does not exceed specified value. You must specify this value in editing field.
If more than one replacement items are found in specified category, the processor will select item with the most appropriate duration.
Only items with nonempty value in their jingle ID field are subject to replacement.
Processing routine¶
Schedule items are processed and replaced by blocks.
Processors are activated for each block in a sequence, replacing items according to settings. Each item replacement operation is logged.
Notifications about failed replacements are written in the error log.

