ТРЕК 2 Основные понятия¶
- Table of contents
- ТРЕК 2 Основные понятия
Рабочая станция радиожурналиста ТРЕК 2 предназначена для создания разнообразного материала для вещания, т.е. звуковых фонограмм, текстов или их комбинаций (текстово-звуковых последовательностей). Подготовленный материал заносится либо в Меди Базу Данных DIGISPOT®II (далее – МБД), либо хранится в файловой структуре. Из МБД или из файлов он может быть использован вещательной станцией Джинн DIGISPOT®II; кроме того, в расписание вещательной станции Джинн материал может попасть напрямую из ТРЕК 2, минуя стадию сохранения в файловой структуре или МБД.
В ТРЕК 2 существуют два базовых понятия: проект и сюжет. Любая работа с новым материалом в станции начинается с создания проекта.
Проект и сюжет¶
Проект - это совокупность звукового материала (звуковые файлы), связанного с ним текста (текстовые файлы), а также файла монтажного листа, указывающего какие файлы играть, с каких позиций и в какой последовательности, и главное, с какими уровнями. Проект может содержать одну или несколько звуковых дорожек. Дорожки в проекте всегда стереофонические.
Сюжет – это специальная разновидность проекта, существовавшая в виде отдельной субстанции в ранних версиях ТРЕК 2; это последовательность текстового и звукового материала (звуковые файлы или проекты).
Для пользователя проект воспринимается как цельная фонограмма для вещания, а сюжет – как текстовая последовательность с внедренными в нее звуковыми элементами, однако для монтажной станции ТРЕК 2 эти два понятия теперь разделяются достаточно условно. Вещательная станция воспринимает проект как звук, а сюжет как текстовую последовательность с включенными в нее фонограммами. Информация о проекте хранится в файле с расширением tpr; информация о сюжете – в файле sbj.
При работе с ТРЕК 2 разделение понятий «сюжета» и «проекта» производиться лишь на этапе сохранения наработанного материала. Для сохранения файлов в виде проектов и сюжетов используются разные команды. Далее в описании речь пойдет только о проектах, упоминания о сюжетах будут появляться только в том случае, если речь идет об особенностях, присущих только им.
Сведение и экспорт¶
Над любым проектом в программе ТРЕК 2 может выполняться определенный набор действий,в частности, сохранение, сохранение под другим именем, нормализация и т.д. Отметим, что весь используемый в проекте материал сохраняется в файл проекта – т.о. файлы проектов являются
самодостаточными, их можно копировать с места на место на жестком диске или по локальной сети, пересылать электронной почтой и т.д. Работа с проектом может заканчиваться операцией сведения.
Сведение проекта (Save DB or FILE, Экспорт) – создание единого звукового файла в формате wav или mp. Сведение осуществляется с учетом уровней сегментов, дорожек, а также мастер-уровня всего проекта. В результате сведения создается звуковой файл, который в дальнейшем
используется при подготовке эфира или непосредственно на вещании. Операцию сведения можно произвести с помощью команды Сохранить в Файл (Save to FILE) и Сохранить в БД (Save to DB) главного меню Файл (File) с определенными настройками или с помощью процедуры экспорта.
МБД и расписание вещательной станции воспринимает и проигрывает как проекты, так и файлы, полученные в результате их сведения. Однако, с точки зрения пользователя между проектом и сведенным файлом существует ряд принципиальных отличий. Сведенный проект уже невозможно продолжить редактировать; для внесения изменений необходимо создавать новый проект и импортировать туда сведенную звуковую дорожку.
ПРИМЕЧАНИЕ. Важно помнить, что в процессе сведения теряется закрепленный за звуком текст.
Станция ТРЕК 2 может работать как совместно с МБД DIGISPOT®II, так и без нее, только лишь с папками и каталогами файловой структуры. Необходимо четко представлять, откуда мы можем брать информацию для работы в обоих упомянутых случаях.
К слову, при работе с МБД всегда имеется возможность обращаться непосредственно к файловой структуре, но работа с файловой структурой не всегда означает возможность обратиться к МБД (все зависит от комплектации приобретенного программного обеспечения DIGISPOT®II).
Элементы проекта и доступные операции¶
Дорожки¶
Любой проект состоит как минимум из одной звуковой дорожки. Звуковая дорожка – это один стерео звуковой канал, представленный в виде сигналограммы на экране монитора 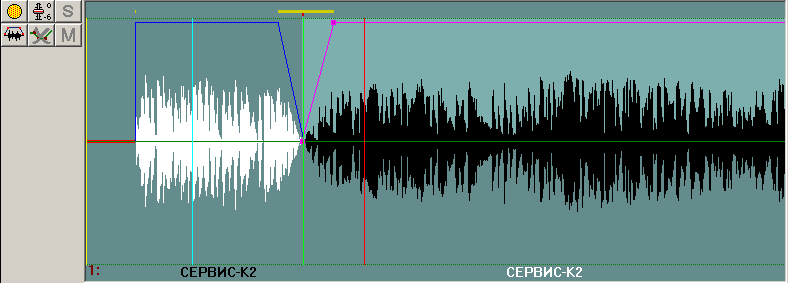
ПРИМЕЧАНИЕ В случае использования монофонического источника сигнал размножается в левый и правый каналы с исходным уровнем. На сигналограмме в верхней части отображается амплитуда сигнала в левом канале, а в нижней – амплитуда правого канала.
Сигналограмма в свою очередь состоит из последовательности сегментов (в самом простом случае – это один сегмент).
ТРЕК 2 не ограничивает пользователя в количестве создаваемых дорожек. Каждая до-рожка в проекте имеет состояние выделения, т.е. может быть выделена или не выделена. Выделенная (активная) дорожка отображается зеленым фоновым цветом, а невыделенная – серым. Выделить дорожку можно щелчком правой или левой кнопки мыши по любой точке серого поля (при нажатии правой кнопки будет вызвано контекстное меню, подробнее на котором мы остановимся позже в разд.4).
Программа позволяет выделить одновременно несколько дорожек, используя левую кнопку мыши и клавишу Ctrl.
Операции Вырезать (Cut) и Копировать (Copy) работают со звуком на всех выделенных дорожках. Аналогично в результате применения операции Вставить (Paste), фонограмма из буфера обмена будет вставлена на первую выделенную дорожку.
В том случае, если выделена некоторая группа дорожек, в отдельных операциях, которые «умеют» работать только с одной, активной считается верхняя из выделенных дорожек. Среди действий, работающих только с одной дорожкой: запись сигнала, команда Положить файл (Place file) и т.п.
При воспроизведении все дорожки звучат независимо от выделения, а в соответствии с положениями переключателей режимов S (Solo) и M (Mute) на каждой из них (переключатели расположены слева от дорожек; более подробная информации относительно режимов Solo и Mute будет дана далее). Операции монтажа маркерами применяются только к выделенным дорожкам.
Сегменты и фейды¶
Каждая звуковая дорожка состоит из сегментов.
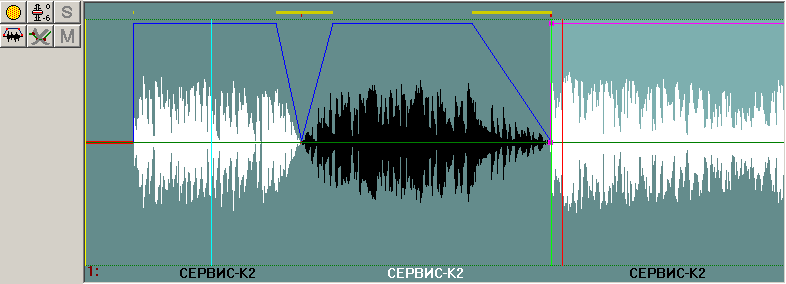
Сегмент – это структурная единица монтажа звука (рис. 2.2). Каждый сегмент имеет регулируемую длину, входной и выходной фейды, а также уровень микширования.
Изначально сегменты образуются при записи звука или при вставке звуковых фрагментов в проект. Например, запись с микрофона («в один прием»), вставка звука из файла на жестком диске или из буфера обмена всегда образуют новый сегмент. На дорожке может присутствовать неограниченное количество сегментов. Сегменты могут перекрываться, накладываться один на другой или вообще не пересекаться.
Кроме вышеописанных операций, новые сегменты можно получить путем разрезания уже имеющихся. Часто бывает удобно разрезать дорожку на сегменты по смысловому признаку.
Например, интервью с гостем, записанное без перерывов, можно разделить на сегменты, содержащие вопросы ведущего и ответы интервьюируемого.
Плавное изменение уровня сегмента на входе и на выходе называется фейдом. Самая главная характеристика фейда – это его длительность. В начале сегмента на протяжении фейда уровень звука плавно изменяется от 0 до значения уровня сегмента; в конце сегмента уровень меняется от значения уровня сегмента до 0. Фейды можно изменять в процессе монтажа.
Сегменты можно копировать, удалять или перемещать по дорожке. Также их можно «укорачивать» как с начала, так и с конца, удаляя паузы, «придыхания» и другие дефекты. Все операции (включая регулировку уровня, изменение длины, изменение начала и конца, установка фейдов и т.д.) применяются только к активному сегменту. При включенном режиме индикации сегментов активный сегмент выделяется голубым цветом.
Воспроизведение¶
Воспроизведение элемента начинается после нажатия кнопки Play с заданной маркером позиции. Во время воспроизведения пользователь может менять направление и скорость воспроизведения материала следующими способами:
- клавиши Вверх и Вниз задают скорость воспроизведения, клавиши Влево и Вправо задают направление воспроизведения.
- используя панель шаттла
- используя выпадающий список, расположенный на панели инструментов.
Значения максимальной и минимальной скорости воспроизведения и другие параметры задаются в настройках вкладка Другие, узел Звуковой редактор->Шаттл
Запись¶
Запись в программе ТРЕК 2 осуществляется как в отдельный файл, так и непосредственно на выделенную дорожку. В последнем случае возможны различные варианты записи:
- запись со вставкой (вновь записываемый звуковой материал сдвигает существующий на дорожке звук вправо);
- запись с замещением (вновь записываемый звуковой материал «затирает» существующей на дорожке);
- запись с микшированием (вновь записываемый звуковой материал микшируется с уже записанным на дорожке);
- запись с подкатом («с крючка»; наиболее распространена на данный момент).
Монтаж¶
В программном продукте ТРЕК 2 реализовано два типа монтажа: двухканальный и многоканальный.
Двухканальный монтаж – монтаж, при котором в проекте может быть только одна или две дорожки. Типичный пример такого проекта – это текстовый репортаж на фоне музыки или шума. Наиболее часто применяемый вид монтажа.
Многоканальный монтаж – монтаж, при котором в проекте может присутствовать более двух дорожек. В режиме многоканального монтажа возможно создание рекламных роликов, тематических и литературно-драматических программ, речевых программ со сложным музыкальным и шумовым оформлением и т.д.
Деление на двухканальный и многоканальный монтаж условно и производиться только для удобства пользователя.
Для каждого из типов монтажа существуют две доступные технологии:
- монтаж маркерами;
- монтаж сегментами.
Разница двух технологий состоит в том, что принимается за основу при редактировании звука, сегмент, или дорожка, размеченная маркерами.
Вопросы применимости той или иной технологии в различных ситуациях выходят за рамки данного руководства; подробное описание работы в каждом из двух случаев приведено в разд. 3.
Монтажные операции¶
Монтажная операция – это любое действие, выполняемое при монтаже (удаление, копирование, разрезание, перемещение, микширование и т.д.).
В первую очередь следует отметить, что монтаж в программе ТРЕК 2 является неразрушающим. Вся последовательность операций сохраняется с самого начала, что позволяет обеспечить абсолютный пошаговый возврат вплоть до исходного состояния проекта.
Большинство операций монтажа осуществляются через буфер обмена. Любой фрагмент может быть скопирован или вырезан с дорожки в буфер обмена и затем многократно использован для вставки, образуя новый сегмент. При удалении или вставке звуковых фрагментов в местах стыков автоматически образуются склейки - наложение одного сегмента на другой с регулируемым фэйдом, обеспечивающие плавный переход с одного сегмента на другой (по аналогии со склейкой магнитофонной ленты под углом).
Фрагменты, маркеры и закладки¶
Все операции монтажа выполняются над выделенным фрагментом, т.е. над фрагментом дорожки, расположенным между зеленым и красным маркерами. К выделенному фрагменту применяются операции удаления, перемещения и копирования в буфер обмена, регулировка уровня выделенного фрагмента, склейка всех сегментов внутри выделенного фрагмента и т.д.
Маркеры – это вертикальные линии в рабочем окне (рис. 2.3). В ТРЕК 2 используются четыре вида маркеров:
- Зеленый маркер – маркер начала выделенного фрагмента.
- Красный маркер – маркер конца выделенного фрагмента.
- Голубой маркер – маркер, указывающий позицию вставки. Все операции вставки (вставка файла в проект, вставка содержимого буфера обмена, вставка вновь записываемого звукового материала) производятся с позиции, указываемой голубым маркером. Голубой маркер, так же как красный и зеленый, может быть использован для разрезания сегментов.
- Желтый маркер – маркер, указывающий текущую позицию воспроизведения. Служит в основном во вспомогательных целях.
Зеленый и красный маркеры определяют выделенный фрагмент. Подбор позиций этих маркеров является основным действием при монтаже. Эти два маркера также используются для разрезания сегмента одновременно в двух точках. Кроме копирования, вставки и т.п., выделенный фрагмент используется для регулировки уровня определенного участка фонограммы, склейки всех сегментов, размещенных внутри него и т.д.
Ситуация, когда в одной точке дорожки находятся несколько маркеров, отображается в ТРЕК 2 вертикальной линией с чередованием цветов маркеров, попавших в одну точку. К примеру, на рис 2.3 в одной точке находятся голубой и желтый маркеры.
Каждый из маркеров может быть активным или не активным. При этом в каждый момент времени активным маркером может быть только один. Активный маркер может перемещаться при помощи клавиатуры и использоваться для выполнения некоторых операций по отношению к позиции данного маркера (последнее верно для всех маркеров, кроме желтого).
Закладки - это метки трех различных цветов (красного, синего и зеленого), которые служат для запоминания определенных позиций в проекте и быстрого перехода на эти позиции (рис. 2.3). Закладки могут устанавливаться «на ходу» и использоваться для предварительной разметки материала в ходе записи с микрофона или перезаписи с репортажного магнитофона. При последующей работе закладки могут использоваться как чисто в справочных целях, так и, например, для создания сегментов (с помощью команды Разрезать по всем меткам (Split by labels) контекстного меню окна Звуковой редактор (Project window) в режиме монтажа сегментами). Пункт Настройка клавиатуры (Customize keyboard) главного меню Сервис (Service) позволяет установить удобные «горячие клавиши» для операций расстановки закладок различных цветов.
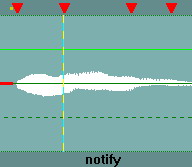
h3. Воспроизведение и настройка видимой части окна проекта
При подборе позиций маркеров начала и конца выделенного фрагмента используются различные способы воспроизведения и изменения масштаба просмотра сигналограммы. Зачастую визуально можно достаточно точно определить нужную точку.
Для точного подбора позиций зеленого и красного маркеров необходим крупный масштаб отображения сигналограммы, а для предварительного просмотра и ориентировочной установки – мелкий. В ТРЕК 2 существуют специальные приемы быстрой установки маркеров и изменения масштаба отображения сигналограммы, подробнее о которых будет рассказано далее в разд.3.
Воспроизведение может осуществляться с произвольной точки, с позиции активного маркера, до активного маркера, между зеленым и красным маркерами и вокруг фрагмента, ограниченного зеленым и красным маркерами. Последние два способа используются для репетиции операции удаления – самой распространенной операции при монтаже речевых фонограмм.
Обработки¶
Станция ТРЕК 2 позволяет обрабатывать как фонограммы проекта, так и отдельные его части.
Устанавливать уровни можно с помощью регулятора уровня или специальной «уровнеграммы» – «резиновой нити»; аналогичным образом можно нормализовать уровень фонограммы. Через систему подключения внешних фильтров Plug In доступны для применения частотные, динамические и другие специальные обработки.
Рабочие окна программы ТРЕК 2¶
По умолчанию после открытия программы ТРЕК 2, ее рабочее окно пусто. После открытия или создания нового проекта с помощью меню Вид (View) пользователь имеет возможность настроить рабочее окно по своему усмотрению в зависимости от поставленной задачи. В общей сложности существует возможность отображения следующих окон:
- Окна редактирования:
- Окно Звуковой редактор (BCS Editor) или Проект (Project window);
- Окно Текстовый редактор (Text editor) или Сюжет (Subject window);
- Окна данных:
- Окно Буфер фрагментов (Fragments window);
- Окно МБД (DB);
- Окно Файлы (Files);
- Окно Расписание (Schedule).

Окно Звуковой редактор¶
Окно Звуковой редактор или Проект (Project window) – это среда для записи и монтажа звука. Окно состоит из дорожек, при этом количество дорожек, используемых в работе над проектом, определяет пользователь.
Кроме того, к окну Звукового редактора (Project window) относятся:
- область функциональных кнопок (рис. 2.5). Функциональные кнопки предназначены для быстрого доступа к наиболее употребительным операциям. Набор кнопок может изменяться в зависимости от выбранного режима работы; подробное описание кнопок будет дано в разд. 4.
- область индикации длительности проекта (рис. 2.6). Включение / выключение функциональных кнопок, расположенных в этой области, позволяет изменить режимы работы дорожек;
- область индикации положения маркеров (рис. 2.7). В области индикации положения маркеров и позиции видимой части сигналограммы просматриваются и устанавливаются положения маркеров, а также регулируется позиция и размер видимой части относительно всего проекта;
- область регулировки уровня сигнала; подробнее о работе с областью регулировки можно прочитать в разд. 3.3.8.
- строка установки режимов. Данная область позволяет настроить параметры входа
и выхода звука в программе ТРЕК 2. Все изменения в этой области должны произво-диться только квалифицированными специалистами; - строка состояния. В самой нижней части экрана, на строке состояния, отображается
информация о состоянии программы ТРЕК 2.
Как упоминалось ранее, монтаж в окне Звукового редактора (Project window) можно производить в двух режимах (монтаж с помощью маркеров или сегментов), выбор одного из них производится специальной кнопкой:  . Область отображения сигналограмм отображает различную информацию в зависимости от выбранного режима работы:
. Область отображения сигналограмм отображает различную информацию в зависимости от выбранного режима работы:
- Дорожка с включенной индикацией сегментов. Режим индикации сегментов позволяет отображать сегменты с помощью трапециевидных рамок. Кроме того, сегменты выделяются цветом (белый и черный поочередно). В этом режиме удобно перемещать сегменты, устанавливать фэйды, изменять длину сегмента, корректировать начало и конец сегмента. При наличии фэйдов у сегментов или наложении одного сегмента на другой
в верхней полосе над осциллограммой, места микширования сегментов индицируются отрезками красного и желтого цвета. Красный отрезок указывает на то, что в этом месте происходит наложение одного сегмента на другой (при воспроизведении такого участка происходит равномерное микширование сегментов). Желтый отрезок указывает длину фэйда сегмента. Операции монтажа над сегментами (перемещение, удаление, установка фэйдов, корректировка начала и конца сегмента) можно проводить только с выделенным сегментом. При выделении сегмента его рамка окрашивается в малиновый цвет. Кроме того, узлы рамки выделяются квадратиками, перемещая которые, можно изменить фейды или длину всего сегмента. - Дорожка с выключенной индикацией сегментов. В режиме с выключенной индикацией сегментов возможна только работа с маркерами (все сегменты отображаются в виде сплошной сигналограммы). Из операций монтажа действуют: копирование, вставка
и удаление фрагмента между маркерами, разрезка фрагмента.
Следует отметить, что индикация участков склеек и фэйдов присутствует независимо от того, включен или выключен режим индикации сегментов. Это позволяет контролировать структуру дорожки и при этом не загромождать осциллограмму отображением сегментов.
В верхней части сигналограммы дорожки существует полоса, которая служит для отображения участков склеек и фэйдов, а также закладок, т.е. отмеченных оператором при записи или при воспроизведении мест на фонограмме. Подобная отметка представляет собой треугольный значок красного, желтого или зеленого цвета.
Над упомянутой выше полосой находится область активизации и индикации положения маркеров. Один из трех рабочих маркеров (зеленый, красный или голубой) всегда находится в активном состоянии. Режимы прослушивания «от маркера» и «к маркеру» работают относительно активного маркера. Для активизации маркера необходимо «щелкнуть» мышью по окну выбранного маркера. В табл. 2.1 описана цветовая индикация окон маркеров в области активизации.
- Голубой прямоугольник и серые цифры отображают положение голубого маркера в активном состоянии. И наоборот, серый прямоугольник и голубые цифры индицируют положение голубого маркера в неактивном состоянии.
- Голубой маркер указывает позицию вставки. Все операции вставки (вставка файла в проект, вставка содержимого буфера обмена) производятся с позиции, указываемой голубым маркером. По умолчанию операция Разрезать (Split) также производится в позиции голубого маркера.
- Зеленый прямоугольник и серые цифры отображают положение зеленого маркера в активном состоянии. Серый прямоугольник и зеленые цифры, наоборот, индицируют положение зеленого маркера в неактивном состоянии.
- Зеленый маркер – маркер начала выделенного фрагмента. Операции удаления и удаления в буфер обмена применяются к выделенному фрагменту. Сам маркер может служить для выполнения определенного рода действий: разрезания сегментов в позиции маркера, воспроизведения фрагмента между маркерами и т.п.
- Красный прямоугольник и серые цифры показывают положение красного маркера в активном состоянии. Серый прямоугольник и красные цифры индицируют
положение красного маркера в неактивном состоянии. - Красный маркер – маркер конца выделенного фрагмента. Операции удаления и удаления в буфер обмена применяются к выделенному фрагменту. Сам маркер может служить для выполнения определенного рода действий: разрезания сегментов в позиции маркера, воспроизведения фрагмента между маркерами и т.п.
- Серый прямоугольник с черными цифрами и символическим обозначением красного и зеленого маркеров по бокам – это длина фрагмента между зеленым и красным маркерами.
- Красный прямоугольник и серые цифры индицируют положение желтого маркера в активном состоянии. Серый прямоугольник и желтые цифры индицируют положение желтого маркера в неактивном состоянии.
- Желтый маркер – маркер текущей позиции воспроизведения; используется в основном в информационных целях.
В нижней части окна сигналограмм отображается шкала времени, по которой можно определить общую длительность проекта, расположение сегментов на шкале времени или их длину. Чуть выше расположена зона быстрой установки маркеров с помощью мыши. Если активировать мышь в этой области нажатием левой кнопки, то голубой маркер устанавливается в отмеченную позицию. Если дальше перемещать мышь влево или вправо, не отпуская кнопки, то маркер будет перемешаться вслед за курсором. Активация мыши правой кнопкой приводит к установке в выбранную позицию красного и зеленого маркеров. Дальше при перемещении мыши влево красный маркер (конец фрагмента) остается на месте, а зеленый перемещается вслед за мышкой. Движение вправо, наоборот, оставляет зеленый маркер (начало фрагмента) на месте и перемещает красный маркер. При любых изменениях позиций красного и зеленого маркеров, красный маркер обязательно находится правее зеленого.
Слева от окна отображения сигналограмм располагается уровнеграмма и панель управления длительностью проекта, имеющие следующие управляющие элементы:
-
 /
/  - добавление / удаление дополнительных дорожек в окне проекта;
- добавление / удаление дополнительных дорожек в окне проекта; -
 - включение / выключение режима Solo. При прослушивании воспроизводится лишь та дорожка, у которой включен режим Solo. Если такой дорожки нет, то микшируются все дорожки, у которых не включен режим Mute;
- включение / выключение режима Solo. При прослушивании воспроизводится лишь та дорожка, у которой включен режим Solo. Если такой дорожки нет, то микшируются все дорожки, у которых не включен режим Mute; -
 - включение / выключение режима Mute – выключение дорожек в режиме воспроизведения. Все дорожки, у которых включен режим Mute, не участвуют при микшировании при воспроизведении. Если у дорожки включен режим Solo, то, несмотря на состояние Mute, только эта дорожка воспроизводится при прослушивании.
- включение / выключение режима Mute – выключение дорожек в режиме воспроизведения. Все дорожки, у которых включен режим Mute, не участвуют при микшировании при воспроизведении. Если у дорожки включен режим Solo, то, несмотря на состояние Mute, только эта дорожка воспроизводится при прослушивании.
Окно Текстовый редактор¶
Текстовый редактор (Text Editor) – это среда для составления текстово-звуковой последовательности. С помощью этого окна можно набирать текст и вставлять в него звуковые файлы или файлы проектов, создавая тем самым законченный сюжет для вещательной станции, например выпуск новостей. Включение и выключение отображения окна текстового редактора производится кнопкой 
Ниже приведены варианты внешнего вида окна Текстовый редактор (Text Editor) в станции ТРЕК 2 и описаны его основные элементы. Подробнее о работе в окнах системы ТРЕК 2 будет рассказано в следующих разделах.

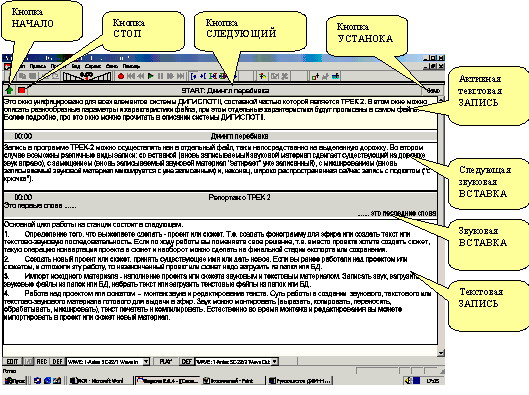
Вспомогательные окна¶
К вспомогательным окнам программы ТРЕК 2 относятся модули Файлы, МБД и Расписание, имеющие вид, идентичный тем же модулям программы ДЖИНН системы DIGISPOT®II. Отображение этих окон включается с помощью главного меню Вид (View). Подробное описание возможностей, связанных с этими окнами, дано в руководстве программы ДЖИНН системы DIGISPOT®II.
Буфер фрагментов¶
Окно Буфера Фрагментов (Fragments window) предназначено для промежуточного хранения звуков и текстов, используемых в текущих проектах или сюжетах. Это своеобразный буфер, в котором можно хранить необходимый набор материала и оперативно его использовать, вставляя или убирая элементы из окон Звукового редактора (Project window) или Сюжета (Subject window).
Назначение Буфера фрагментов (Fragments window) состоит в повышении удобства работы оператора при работе на станции ТРЕК 2. Окно Буфер фрагментов (Fragments window) - это место, где можно держать исходные материалы и промежуточные результаты работ для того, чтобы они были всегда под рукой.
Основное понятие при работе с буфером фрагментов - фрагмент. Фрагмент – это звук, текст или их комбинация, хранящаяся в Буфере фрагментов (Fragments window).

Использование Буфера фрагментов (Fragments window) в процессе работы не обязательно. С одной стороны, вы можете предварительно набрать необходимый материал в буфер и частично использовать его по своему усмотрению. С другой стороны, можно записать звук напечатать текст и создать сюжет, совершенно не используя Буфер фрагментов (Fragments window).
В Буфере фрагментов (Fragments window) могут находиться следующие типы материала:
- Звук. Звуковой фрагмент при помещении в буфер получает пометку
 . Для пользователя совершенно безразлично, что собой представляет этот звук: звуковой файл или проект; он может положить этот фрагмент либо в Звуковой редактор (Project window), как единый сегмент (звук) на одну дорожку, либо в окно Сюжет (Subject window), как звуковую вставку.
. Для пользователя совершенно безразлично, что собой представляет этот звук: звуковой файл или проект; он может положить этот фрагмент либо в Звуковой редактор (Project window), как единый сегмент (звук) на одну дорожку, либо в окно Сюжет (Subject window), как звуковую вставку. - Текст. Текстовый фрагмент при помещении в буфер получает пометку
 . Это может быть текстовый файл, загруженный из МБД, либо просто запись (единичный текст) из окна Сюжет (Subject window). Текстовый файл, загруженный из Буфера фрагментов (Fragments window) в окно Сюжет (Subject window), представляется одной записью.
. Это может быть текстовый файл, загруженный из МБД, либо просто запись (единичный текст) из окна Сюжет (Subject window). Текстовый файл, загруженный из Буфера фрагментов (Fragments window) в окно Сюжет (Subject window), представляется одной записью. - Набор текстов. Набор текстовых записей при помещении в Буфер фрагментов (Fragments window) получает пометку

 . Для создания набора надо с помощью клавиши Shift и мыши набрать группу необходимых записей и занести их в окно Буфера фрагментов (Fragments window).
. Для создания набора надо с помощью клавиши Shift и мыши набрать группу необходимых записей и занести их в окно Буфера фрагментов (Fragments window). - Текст-звук или текстово-звуковая последовательность, получающая в окне Буфера фрагментов (Fragments window) пометку

 .
.
Более подробно работа с фрагментами в Буфере фрагментов (Fragments window) описана в разд. 3.

