Умные джинглы: редактор¶
- Table of contents
- Умные джинглы: редактор
Назначение¶
Модуль предназначен для создания и настройки раскладок с кнопками, с помощью которых в модуле Умные джинглы будет осуществляться управление воспроизведением джинглов. Созданные раскладки сохраняются в Медиабазе данных и доступны на любом рабочем месте комплекса DIGISPOT II, где установлен модуль Умные джинглы (DSM-055)
Настройка¶
Для настройки модуля необходимо в папку SYSTEM корневого каталога Digispot II Джинн (по умолчанию: C:\Program Files(x86)\Digispot II\DJin\SYSTEM) поместить конфигурационный файл, рассчитанный на работу модуля Умные джинглы (например, файл "sjm.vid").
Интерфейс¶
Модуль Умные джинглы: редактор представлен вкладкой, названной по умолчанию SJM_EDITOR.
В верхней части вкладки расположена строка, содержащая информацию о загруженной в данный момент раскладке:

- <>> — раскладка не загружена.
- Layout — название загруженной раскладки.
- Page — название текущей страницы.
- Measures — размеры поля (количество ячеек по ширине и высоте), на котором размещаются кнопки. По умолчанию установлено по 50 ячеек и по ширине, и по высоте.
Правее расположены три инструмента для работы с кнопками:

 — позволяет перемещать кнопку в пределах поля, а также изменять ее размеры. Если выбран данный инструмент, то выделенная кнопка имеет красную рамку с маркерами трансформации. Используя маркеры, можно изменять форму кнопки.
— позволяет перемещать кнопку в пределах поля, а также изменять ее размеры. Если выбран данный инструмент, то выделенная кнопка имеет красную рамку с маркерами трансформации. Используя маркеры, можно изменять форму кнопки.
 — позволяет добавить кнопку. При выборе данного инструмента, курсор становится красного цвета
— позволяет добавить кнопку. При выборе данного инструмента, курсор становится красного цвета  . Для создания кнопки, удерживая нажатой левую клавишу мыши, укажите соответствующую область на поле.
. Для создания кнопки, удерживая нажатой левую клавишу мыши, укажите соответствующую область на поле.
 — позволяет удалить кнопку. При выборе этого инструмента, курсор становится красного цвета
— позволяет удалить кнопку. При выборе этого инструмента, курсор становится красного цвета  . Достаточно щелкнуть левой клавишей мыши по кнопке для ее удаления.
. Достаточно щелкнуть левой клавишей мыши по кнопке для ее удаления.
Далее располагается кнопка меню  , содержащая следующие пункты:
, содержащая следующие пункты:
- Загрузить раскладку — открывает окно Layouts, в котором можно выбрать нужную раскладку.
- Сохранить раскладку — сохраняет изменения, произведенные в раскладке.
- Закрыть раскладку — закрывает текущую раскладку.
- Создать страницу — создает новую страницу в текущей раскладке. Открывает окно New SJM Page.
- Создать копию выделенных страниц — создает копию выделенных в данный момент страниц. Открывает окно Clone SJM Page.
- Сохранить выделенные страницы — сохраняет изменения в выделенных страницах.
- Удалить выделенные страницы — удаляет выделенные страницы.
- Редактор раскладок — открывает окно Layouts, в котором можно создавать и редактировать раскладки.
- Настройки — открывает окно Настройки SJM, в котором можно задать параметры для модуля Умные джинглы.
> Примечание. Чтобы выделить несколько страниц, левой клавишей мыши нажмите на соответствующие вкладки, удерживая нажатой клавишу ‘ctrl’. Выбранные страницы будут выделены белым цветом.
Ниже расположено поле с сеткой, предназначенное для размещения кнопок.
Его размеры и цвет настраиваются на вкладке Страница, расположенной ниже.
Справа от поля с кнопками располагается индикатор уровня сигнала элементов, привязанных к кнопке. Его можно скрыть, указав соответствующее значение в окне Настройки SJM.
Ниже расположены кнопки, с помощью которых можно прослушать аудиофайлы, привязанные к выбранной в данный момент кнопке:
 — воспроизвести фонограмму.
— воспроизвести фонограмму.
 — остановить воспроизведение элемента.
— остановить воспроизведение элемента.
Рядом располагается фейдер со слайдером, предназначенный для того, чтобы вручную осуществлять плавный переход от одного элемента к другому. Используется в том случае, когда на кнопку назначено несколько элементов. Подробнее смотрите в разделе Программирование кнопок.
В нижней части модуля расположены три вкладки: Страница, Кнопка, Связи.
Окно New SJM Page¶
Чтобы открыть данное окно, на вкладке SJM_EDITOR нажмите кнопку  и выберите пункт Создать страницу.
и выберите пункт Создать страницу.

Name — здесь указывается любое пользовательское наименование страницы. Обязательно для заполнения.
Width — здесь указывается количество ячеек по ширине для поля с кнопками. По умолчанию, установлено значение 50.
Height — здесь указывается количество ячеек по высоте для поля с кнопками. По умолчанию, установлено значение 50.
Окно Clone SJM Page¶
Чтобы открыть данное окно, на вкладке SJM_EDITOR нажмите кнопку  и выберите пункт Создать копию выделенных страниц.
и выберите пункт Создать копию выделенных страниц.

Раскладка — здесь в раскрывающемся списке надо выбрать ту раскладку, в которую будут помещены копируемые страницы.
Постфикс названий страниц — здесь вводится значение, которое будет добавлено к названиям копируемых страниц в качестве постфикса.
Окно Редактор раскладок¶
Чтобы открыть окно Редактор раскладок, на вкладке SJM_EDITOR нажмите кнопку  и выберите пункт Редактор раскладок.
и выберите пункт Редактор раскладок.
Здесь содержится список созданных раскладок. Он содержит четыре столбца:
- OnAir — готовность к выходу в эфир. Когда раскладка готова, в этом поле надо установить значение Ready. В результате, с ней можно будет работать в модуле Умные джинглы.
- Стран… — количество страниц в раскладке.
- Группы — здесь отображается принадлежность раскладки к группе. Если поле пустое — раскладка не относится ни к одной из групп.
- Название — название раскладки.
Ниже расположены кнопки:
- Создать — создать новую раскладку. Открывает окно SJM layout.
- Редактировать — редактировать раскладку, выбранную в списке. Открывает окно SJM layout.
- Удалить — удалить раскладку, выбранную в списке.
Окно SJM layout¶
Данное окно предназначено для создания и редактирования раскладки. Оно открывается кнопками Создать или Редактировать в окне Редактор раскладок.
Название раскладки — сюда вводится любое пользовательское наименование раскладки. Обязательно для заполнения.
Принадлежность к группам — список созданных групп раскладок. Чтобы отнести раскладку к группе, установите флажок в соответствующей строке. Раскладка может одновременно принадлежать нескольким группам.
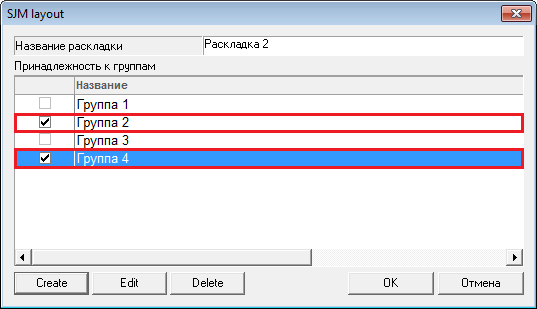
Ниже расположены кнопки:
- Создать — создать новую группу. Открывает окно SJM group.
- Редактировать — редактировать группу, выбранную в списке. Открывает окно SJM group.
- Удалить — удалить группу, выбранную в списке.
Окно Настройки SJM¶
Чтобы открыть окно с настройками, на вкладке SJM_EDITOR нажмите кнопку  и выберите пункт Настройки. Окно содержит две вкладки: Общие (общие настройки) и Доп. (дополнительные настройки).
и выберите пункт Настройки. Окно содержит две вкладки: Общие (общие настройки) и Доп. (дополнительные настройки).
На вкладке Общие в раскрывающемся списке можно выбрать устройство воспроизведения, с помощью которого будут прослушиваться назначенные на кнопки элементы.
Внимание. Модуль Умные джинглы: редактор работает только совместно с ASIO-устройствами. Их настройка выполняется в окне Настройка ASIO.
На вкладке Доп. настраивается ряд дополнительных параметров модуля Умные джинглы: редактор.
Список настраиваемых параметров состоит из трех столбцов:
- Параметр — наименование параметра.
- Доп — название параметра, указанное в конфигурационном файле. По умолчанию данный столбец не отображается. Сделать его видимым можно в окне Настройка списка.
- Значение — здесь указано значение, установленное для параметра. Изменить значение можно двойным щелчком левой клавиши мыши. Либо с помощью пункта Изменить в контекстном меню.
Список содержит девять параметров:
- Индикатор уровня — отобразить/скрыть индикатор уровня сигнала. Имеется два значения: Да — отобразить (установлено по умолчанию), Нет — скрыть.
- Цвет fader’a — выбор цвета для фейдера. Открывает окно Color.
- Цвет slider’a — выбор цвета для ползунка. Открывает окно Color.
- Расположение fader’a — первоначальное место расположения ползунка. Возможны три варианта: Слева — ползунок будет расположен в левой части фейдера, В центре — ползунок будет расположен по центру, Справа — ползунок будет расположен в правой части фейдера.
- Fade-out (ms) — длительность затухания сигнала, в миллисекундах. По умолчанию установлено значение 200 мс.
- Fader (ms) — время прохождения ползунка из одной крайней точки фейдера до другой, в миллисекундах. По умолчанию установлено значение 200 мс.
- Рестарт воспроизведения при повторном нажатии кнопки — начинать воспроизводить элемент сначала при повторном нажатии кнопки Играть. Имеется два значения: Да — элемент начнет воспроизводиться сначала, Нет — повторное нажатие на кнопку не отразиться на воспроизведении (установлено по умолчанию).
- Набор иконок — здесь можно выбрать, какой набор иконок для кнопок использовать. Есть два варианта, различающиеся только по внешнему виду.
- Показывать прогресс воспроизведения — отобразить/скрыть индикатор прогресса воспроизведения, расположенный на кнопках. Имеется два значения: Да — отобразить (установлено по умолчанию), Нет — скрыть.
Вкладка Страница¶
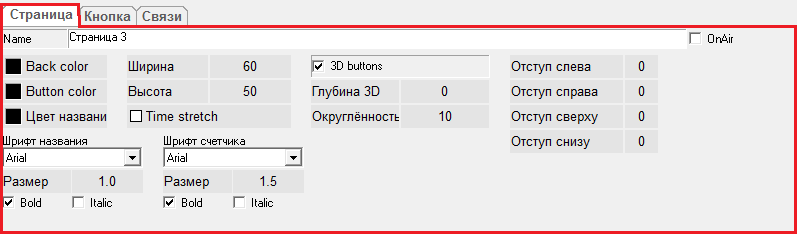
Здесь настраиваются параметры текущей страницы, а также расположенных на ней кнопок.
Name — здесь отображается название текущей страницы. Его можно изменить, указав любое пользовательское наименование.
OnAir — когда страница с кнопками готова для выхода в эфир, здесь необходимо установить флажок для того, чтобы она отобразилась в модуле Умные джинглы.
Back color — здесь можно выбрать цвет фона поля с кнопками для текущей страницы.
Button color — здесь задается цвет кнопки, выделенной в данный момент.
Цвет названия — здесь задается цвет надписей всех кнопок текущей страницы.
Ширина — количество ячеек поля по ширине.
Высота — количество ячеек поля по высоте.
Time stretch — позволяет изменить скорость воспроизведения аудиофайла без изменения тональности. Это необходимо в случаях, когда показатель BPM (beats per minute — количество ударов в минуту), определяющий скорость воспроизведения, у последовательно проигрываемых звуковых файлов не совпадает друг с другом. Корректироваться будут только аудиофайлы кнопок, для которых назначена данная функция. Установив флажок в этом поле, аудиофайлы всех кнопок страницы будут корректироваться. Такие кнопки будут иметь значок  .
.
3D — позволяет добавить всем кнопкам текущей страницы объем. Для этого установите здесь флажок. Ниже настраиваются параметры 3D-эффекта:
- Глубина 3D — здесь указывается размер фаски, в пикселах.
- Округленность — здесь задается значение скругления углов кнопки, в пикселах.
Справа расположены настройки расположения надписей на кнопках:
- Отступ слева — здесь указывается значение отступа от левого края кнопки;
- Отступ справа — здесь указывается значение отступа от правого края кнопки;
- Отступ сверху — здесь указывается значение отступа от верхнего края кнопки;
- Отступ снизу — здесь указывается значение отступа от нижнего края кнопки.
Ниже настраиваются шрифты:
- Шрифт названия — здесь указываются параметры шрифта для названия кнопок текущей страницы.
- Шрифт счетчика — здесь указываются параметры шрифта для отображения обратного отсчета времени. Данный счетчик располагается в правом нижнем углу кнопки.
И для названия, и для счетчика можно выбрать в раскрывающемся списке гарнитуру шрифта, указать Размер (в пикселах), изменить начертание, установив флажок в пункте Bold (жирный) и/или Italic (курсивный).
Вкладка Кнопка¶
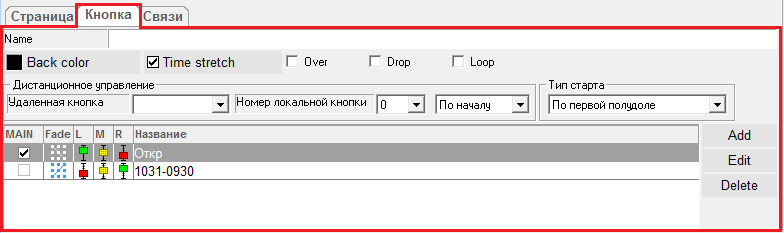
Здесь настраиваются параметры выделенной в данный момент кнопки.
Name — здесь указывается название кнопки. Если поле оставить пустым, то в качестве названия кнопки будет использоваться наименование основного элемента (отмеченного флажком столбце MAIN) в списке назначенных на кнопку аудиофайлов.
Back color — здесь можно указать цвет кнопки. Открывает окно Color, содержащее палитру цветов. При выборе черного цвета будет установлен цвет кнопки по умолчанию — голубой.
Time stretch — позволяет изменить скорость воспроизведения аудиофайла без изменения тональности. Это необходимо в случаях, когда показатель BPM (beats per minute — количество ударов в минуту), определяющий скорость воспроизведения, у последовательно проигрываемых звуковых файлов не совпадает друг с другом. Корректироваться будут только аудиофайлы кнопки, для которой назначена данная функция. Такая кнопка будет иметь значок  .
.
Over — данная опция предназначена для того, чтобы поверх основного аудиофайла проигрывать другие элементы. Флажок устанавливается для той кнопки, на которую назначены дополнительные звуковые элементы. Кнопка, у которой установлен флажок в этом пункте, будет прерывать только элементы, имеющие такую же отметку "Over". Такая кнопка будет иметь значок  .
.
Drop — данная опция предназначена для того, чтобы при воспроизведении основного аудиофайла проигрывать дополнительные короткие звуковые элементы. Для таких коротких элементов и устанавливается отметка "Drop". Аудиофайлы с такой отметкой не прерываются другими элементами. Такая кнопка будет иметь значок  .
.
Loop — проигрывание аудиофайла по кругу, зацикливание. Зацикливание происходит только, если для кнопки установлен данный флажок. При этом "Loop" и "Outro" в свойствах элемента учитываются. Но установленный флажок в свойствах кнопки имеет больший приоритет. Такая кнопка будет иметь значок  .
.
Дистанционное управление предназначено для связывания двух модулей Умные джинглы, установленных на разных рабочих местах:
- Удаленная кнопка
- Номер локальной кнопки
В раскрывающемся меню пункта Тип старта можно выбрать, каким образом будет выполнен переход с предыдущего элемента на аудиофайл, привязанный к текущей кнопке.
- По предыдущему элементу — в зависимости от настроек разметки, указанных у предыдущего аудиофайла.
- Немедленно — аудиофайл начнет воспроизводиться сразу.
- По первой доле — элемент начнет воспроизводиться, когда его первая доля совпадет с ближайшей разрешенной долей\полудолей фонограммы, проигрываемой перед ним.
- По первой полудоле — элемент начнет воспроизводиться, когда его первая полудоля совпадет с ближайшей разрешенной долей\полудолей фонограммы, проигрываемой перед ним.
- По первой доле или полудоле — элемент начнет воспроизводиться, когда его первая доля или полудоля совпадет с ближайшей разрешенной долей\полудолей фонограммы, проигрываемой перед ним.
- По любой доле — элемент начнет воспроизводиться, когда любая его доля совпадет с ближайшей разрешенной долей\полудолей фонограммы, проигрываемой перед ним.
- По любой полудоле — элемент начнет воспроизводиться, когда любая его полудоля совпадет с ближайшей разрешенной долей\полудолей фонограммы, проигрываемой перед ним.
- По любой доле или полудоле — элемент начнет воспроизводиться, когда любая его доля или полудоля совпадет с ближайшей разрешенной долей\полудолей фонограммы, проигрываемой перед ним.
Примечание. Все аудиофайлы, используемые в модуле Умные джинглы, необходимо предварительно размечать на вкладке Разметка в окне Свойства элемента, указывая доли/полудоли, на которых будет разрешен переход на следующий элемент.
Ниже располагается список аудиофайлов связанных с кнопкой, выделенной в данный момент. Он содержит следующие поля:
Main — в данном поле флажком отмечается основной элемент, в соответствии с его разметкой будут проигрываться и другие элементы кнопки.
Fade — здесь схематично отображается уровень сигнала (постепенное уменьшение или увеличение силы звука, без изменения и др.). Уровень сигнала настраивается в следующих трех столбцах:
- L — уровень сигнала в начале фонограммы;
- M — уровень сигнала в середине фонограммы;
- R — уровень сигнала в конце фонограммы.
Изменить уровень можно двойным щелчком левой клавиши мыши в нужном поле, установив соответственно:  — высокий уровень сигнала,
— высокий уровень сигнала,  — средний уровень сигнала,
— средний уровень сигнала,  — низкий уровень сигнала.
— низкий уровень сигнала.
Название — это поле содержит название файла, указанное в поле Название в окне Свойства элемента.
Справа от списка расположены кнопки:
Add — добавить файл в список элементов, привязанных к кнопке.
Edit — редактировать аудиофайл. Открывает окно Свойства элемента.
Delete — удалить файл из списка элементов, привязанных к кнопке.
Вкладка Связи¶
Вкладка предназначена для настройки связей активной кнопки с другими кнопками, находящихся на разных страницах. В результате, при работе модуля Умные джинглы следующая кнопка будет выделяться цветом или автоматически начнет воспроизводиться ее композиция.
В верхней части вкладки расположено поле Текущая кнопка, которое содержит название кнопки, активной в данный момент.
Ниже расположены два списка:
Предыдущая — сюда добавляется кнопка, которая будет предшествовать текущей кнопке.
Следующая — сюда добавляется кнопка, композицию которой нужно воспроизвести сразу после проигрывания элементов текущей кнопки. Например, текущая кнопка содержит в себе "подложку" для новостей. Перед ней должна быть воспроизведена "открывашка", а после нее — "закрывашка".
Данные списки содержат по три столбца:
- Старт — значение Авто в этом поле позволяет автоматически воспроизводить композиции. Установить/отменить значение можно двойным щелчком мыши. Если значение Авто установлено в списке "Предыдущая", то автоматически начнет проигрываться элемент текущей кнопки. Значение Авто, установленное в списке "Следующая" позволит автоматически воспроизвести элемент, следующей за настраиваемой кнопкой.
- Страница — здесь содержится название страницы, на которой расположена кнопка.
- Кнопка — название кнопки.
По середине расположен список кнопок. Сверху расположен фильтр, позволяющий отобразить кнопки нужной пользователю страницы. По умолчанию отображаются кнопки текущей страницы.
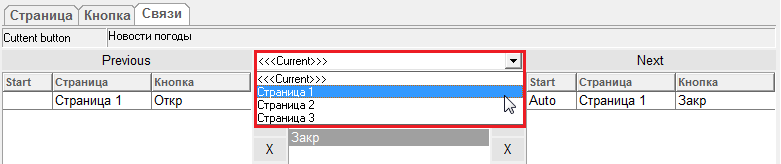
 ,
,  — добавляют выделенную кнопку в списки Предыдущая и Следующая соответственно.
— добавляют выделенную кнопку в списки Предыдущая и Следующая соответственно.
 — удаляет выделенную кнопку из списков Предыдущая или Следующая.
— удаляет выделенную кнопку из списков Предыдущая или Следующая.
Особенности работы¶
Перед началом работы с модулем Умные джинглы: редактор, нужные элементы необходимо добавить и разметить в МБД. Это происходит тем же способом, что и в других приложениях системы Digispot II, за исключением разметки по тактам и долям.
Разметка по тактам и долям¶
Чтобы элементы, при работе в модуле Умные джинглы микшировались друг с другом по тактам и долям, необходимо выполнить соответствующую разметку. Для этого надо двойным щелчком левой клавиши мыши или сочетанием клавиш "Ctrl+Enter" на выделенном элементе открыть окно его свойств. Затем перейти на вкладку Разметка и здесь перейти на вкладку Такты и доли.
Если известен темп фонограммы:
- Введите значение в окно BPM. После чего на отображающейся сигналограмме появится разметка.
- Подвиньте появившуюся разметку, до нужных долей: разметку можно двигать, захватив мышью её первую долю; увеличивать и уменьшать масштаб отображения звуковой волны можно с помощью колеса мыши, когда курсор находится на поле звуковой волны.
- Нажмите на кнопку ОК.
Если темп фонограммы неизвестен, то принцип разметки следующий (подразумевается, что размер элемента 4/4):
- на вкладке Такты и доли выберите вариант Разметить мышью;
- перенесите курсор на сигналограмму и установите его на первую долю первого квадрата элемента;
- второй курсор установите на первую долю второго квадрата. Как пример, 1-2-3-4,1-2-3-4. Вторая единица — первая доля второго квадрата;
- выберите разрешённые доли и полудоли. Чаще всего используются первая и вторая доли. Это нужно, чтобы показать следующему элементу (который будет воспроизводиться в модуле Умные джинглы), когда стартовать;
- Нажмите на кнопку ОК.
Настройка ASIO¶
После того как элементы будут готовы к использованию, необходимо произвести небольшую настройку:
- выберите пункт главного меню Сервис/Аппаратное обеспечение/Настройка ASIO (подробнее в разделе Звуковые карты);
- в списке Установленные драйвера щелчком правой клавиши мыши откройте контекстное меню и выберите пункт Создать эмулятор ASIO;
- в качестве устройства воспроизведения выберите звуковую карту, которая присутствует на Вашем ПК и нажмите кнопку ОК;
- выделите только что созданное устройство и нажмите кнопки Загрузить и Старт;
- установите флажки напротив пунктов Автозагрузка и Автозапуск. Теперь можно закрыть окно Настройка ASIO.
Создание группы, раскладки и страницы¶
В модуле существует следующая иерархия: элементы привязываются к кнопкам, которые располагаются на Страницах (вкладках). Страницы объединены в Раскладки, которые, в свою очередь, можно объединять в Группы.
Сначала создадим группу и раскладку:
- В правом верхнем углу нажмите кнопку
и выберите пункт Редактор раскладок;
- В открывшемся окне Редактор раскладок нажмите кнопку Create;
- В открывшимся окне SJM Layout, нажмите кнопку Create, введите название группы и нажмите на кнопку ОК;
- Двойным нажатием левой клавиши мыши установите флажок напротив созданной группы;
- В поле Название раскладки введите любое название для раскладки;
- Нажмите на кнопку ОК;
- В окне Редактор раскладок в столбце OnAir двойным нажатием левой кнопки мыши установите значение Ready и нажмите на кнопку ОК.
Теперь загрузите созданную раскладку:
- В правом верхнем углу нажмите кнопку
и выберите пункт Загрузить раскладку.
- Выделите нужную раскладку в списке и нажмите на кнопку ОК.
Затем создайте страницу:
- В правом верхнем углу нажмите кнопку
и выберите пункт Создать страницу.
- В поле Name введите любое название и нажмите кнопку OK.
Создание кнопки:
Созданная страница представляет собой поле, на котором можно создавать кнопки. Делать это просто:
- Нажмите кнопку
и перенесите указатель мыши на поле. Стрелка станет красного цвета с надписью Add;
- Нарисуйте кнопку нужного размера. Размер и расположение кнопки можно изменять и после того как она была нарисована с помощью инструмента
.
На вкладке Страница, установите флажок в пункте OnAir.
Программирование кнопок¶
Теперь можно приступить программированию кнопок. Рассмотрим пример настройки кнопок для выпуска новостей. Для этого необходимы такие элементы, как открывающий джингл (открывашка), подложка, звуковой эффект (для использования между разными новостями) и закрывающий джингл (закрывашка). Итого 4 кнопки. Создайте их описанным выше способом.
> Внимание. Периодически сохраняйте изменения, используя пункт кнопки меню  Сохранить раскладку.
Сохранить раскладку.
Начните с открывающего новости джингла. Выделите первую кнопку и перейдите на вкладку Кнопка. Для удобства введите название кнопки — "Открывашка", а также измените цвет кнопки в поле Back color.
С помощью кнопки Add или методом Drag&Drop добавьте нужный элемент — открывающий джингл из МБД. Данная фонограмма должна быть размечена. Это можно сделать с помощью кнопки Edit или двойным нажатием левой клавиши мыши.
В раскрывающемся меню Тип старта укажите, в какой момент начнет воспроизводиться текущая фонограмма. Тут можно поэкспериментировать.
На этом программирование кнопки с открывающим джинглом закончено. Аналогично настраивается кнопка с закрывающим джинглом.
Кнопка со звуковым эффектом настраивается также, но в ее свойствах надо дополнительно установить флажок в пункте Drop для того, чтобы звуковой эффект звучал поверх подложки.
Теперь надо запрограммировать кнопку с подложкой и настроить её кроссфейдер. Каждой кнопке можно присвоить несколько элементов и управлять ими вручную с помощью кроссфейдера, который расположен сразу под полем с кнопками. Как это сделать рассмотрим на примере кнопки с подложкой.
На этапе создания подложки, саундпродюсер делает три её варианта, в которых, где-то играют все инструменты, а где-то нет. Например:
- вариант подложки только с партией ударных и бас-гитарой;
- вариант той же подложки с партией ударных, бас-гитарой, и с добавлением клавишных инструментов и аплодисментов;
- вариант той же подложки только с клавишными инструментами.
> Примечание. Все три аудиофайла подложки должны начинаться с первой доли и без пауз, а точнее, старт у них должен быть одинаковым. Это обусловлено тем, что при нажатии на кнопку с подложкой, три этих элемента начинают играть одновременно, с одного и того же места. Если у какого-либо из трёх элементов будет вначале пауза, то он будет играть с задержкой относительно остальных.
Выделите кнопку, предназначенную для подложки;
Из МБД добавьте три фонограммы — подготовленные варианты подложки. Стоит обратить внимание на флажок в столбце Main. Его наличие напротив первого элемента означает, что два остальных будут проигрываться согласно разметке первого. Таким образом, в процессе подготовки трёх элементов подложки, можно разметить только один.
Теперь необходимо назначить нужные варианты подложки на разные положения слайдера фейдера. Например, первый вариант будет проигрываться, когда слайдер находится в левой части фейдера, второй вариант — в центре, а третий вариант — в правой части.
Теперь надо настроить уровень сигнала в столбцах L, M, R для всех трех вариантов подложки:
- для первого элемента в столбцах M и R установите фейдеры в нижнее положение (они станут красными);
- для второго — в столбцах L и R также установите фейдеры в нижнее положение;
- напортив третьего варианта также установите фейдеры в нижнее положение только в столбцах L и M;
В пункте Loop установите флажок, чтобы подложка воспроизводилась по кругу.
Также надо выбрать нужный тип старта. Например, По любой доле.
Кнопка с подложкой может содержать и всего два элемента. При этом, когда слайдер будет находиться в середине, будут звучать оба варианта подложки. В таком случае надо сделать следующее:
- у обоих элементов в столбце M установить фейдеры в среднее положение (желтый цвет);
- для первого элемента в столбце R фейдер поставьте в нижнее положение (красный цвет);
- для второго элемента в столбце L фейдер поставьте в нижнее положение (красный цвет);
Проверьте звучание, перемещая слайдер кроссфейдера. Сохраните результат.
> Примечание. Такие же манипуляции можно производить не только с подложками, но и с джинглами. Этот модуль даёт большое поле для творчества!
В рассматриваемом примере подложка должна воспроизводиться вслед за открывающим джинглом. Для этого удобно использовать возможность автоматического перехода с одной кнопки на другую:
- Выделите кнопку с подложкой.
- Перейдите на вкладку Связи.
- В списке Кнопка выберите кнопку с открывающим джинглом (под названием "Открывашка") и нажмите кнопку
 . Выбранная кнопка отобразится в списке Предыдущая.
. Выбранная кнопка отобразится в списке Предыдущая. - В столбце Start списка Предыдущая двойным нажатием правой кнопки мыши установите значение Auto.
- Сохраните раскладку.
На этом работа по программированию кнопок закончена. Можно начинать работу в модуле Умные джинглы.

